|
Photoshop 抠图高级技巧:抠取颜色相近的头发 作者: 佚名 来源:InterNet
本教程的目的:将头发的细节尽可能地保留,把背景去除。 本教程的难点:此图背景色为灰色,在红绿蓝三色通道中对比相差不大。头发的细节与背景色比较接近,用通道抠图时容易将细节损失。 新手容易犯的错误:图层与图层蒙版容易混在一起,将颜色涂在蒙版上,或将黑白灰这样定义透明度的画笔在图层上涂抹。 技术要点:调色阶,对ALPHA通道的细调技巧以及通道与蒙版的转换。 学会本教程可以做什么:学会通道抠图的一些经验,如果全部可以吸收消化,灵活运用的话,用通道抠头发这道关就算过了70%了。

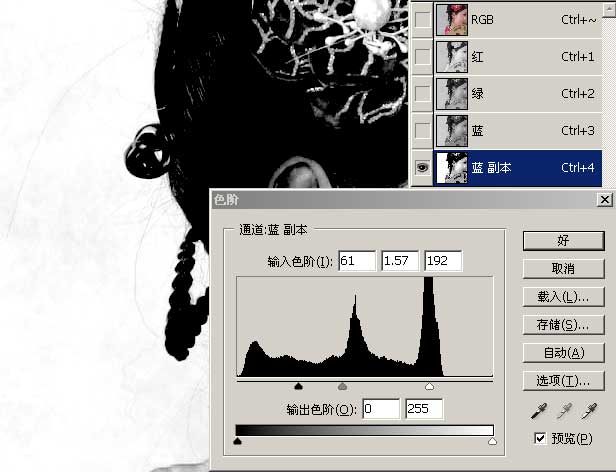 观察发现,蓝通道对比最强,用就它了。复制一份,图像-调整-色阶。调色阶是一个细致活,要慢慢来,调到最好的效果就好办了。在本例中,可以这样调一下。把背景最亮化,发丝清晰化。
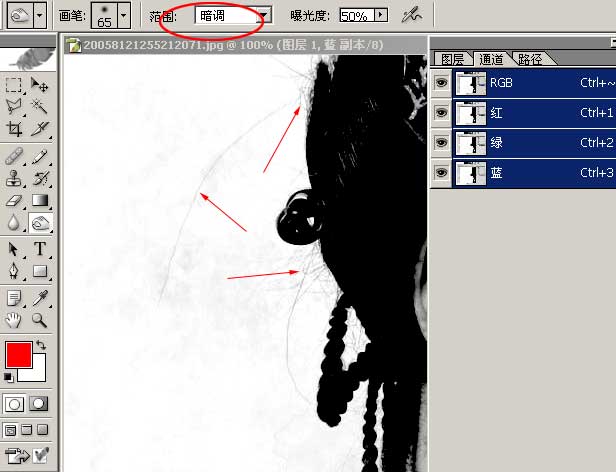 用加深工具,注意红圈的选项,加深头发。而对背景没有太大的影响。
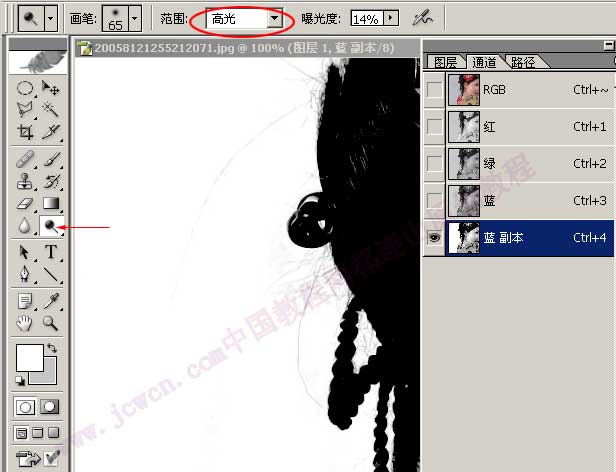 对于发灰的背景,我们可以用减淡工具,注意高光选项。慢慢把背景修掉。注意,有的人喜欢用白画笔或橡皮涂。那样做会把头发细节擦坏。
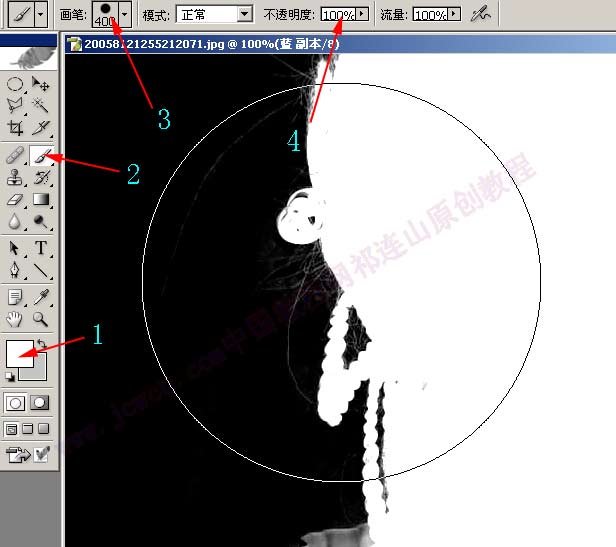 使用白色画笔,注意,一定要先用大画笔,在大面积的需要抠掉的图像位置大体涂抹。这样效率是非常高的。最后再用小画笔,把边缘涂一下。细修出轮廓来。另外在用大画笔时一定要注意不要用太软的画笔,否则会涂到外边去的,不好收拾。如果画笔太软,可以多次按SHIFT+]键,将画笔调硬。
 对于一些可以用传统抠图工具如套索等可以很快抠出来的地方,不要刻意用通道去做。这样只会让效率打折。只要用通道达到抠取难抠的头发部分,顺带着抠一些大范围的图像,就达到目的了。
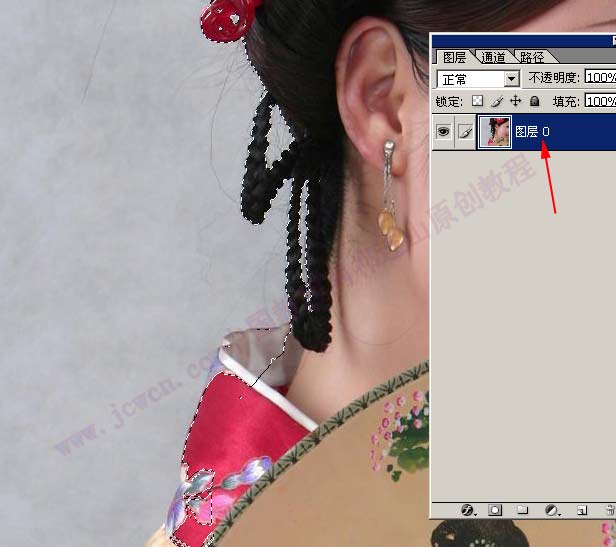 按CTRL单击做好的这个蓝通道副本,将它载入选区,回到图层面板,看到选择区的蚂蚁线了吧。下一步,我们将选择区转为蒙版。 按ALT键,双击图层,将背景层转为普通图层,这样就可以对它用蒙版了。
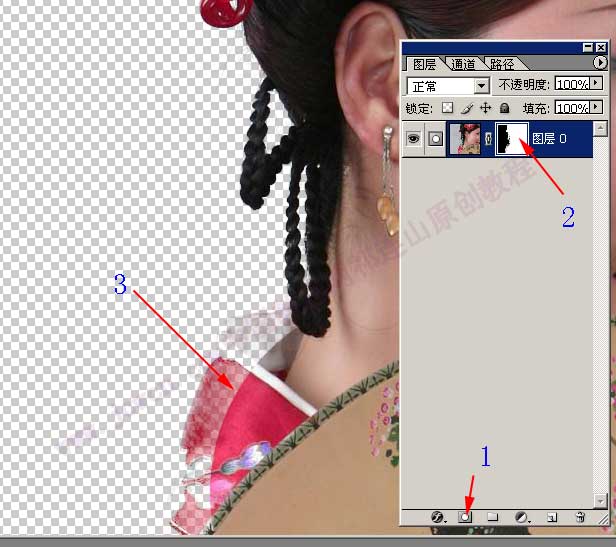 按1号所示,单击蒙版,可以看到,图像变透明了。看2号所示图层,加了一个蒙版,看3号所示,这个地方,还需要用套索工具。
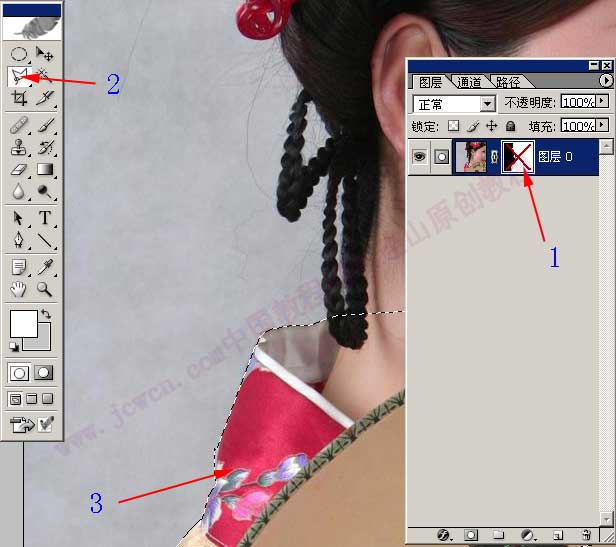 按着SHIFT键单击图层蒙版,将它停用,此时图像又变为不透明了。看得非常清楚。用套索工具将边缘很清晰的衣领部分套取。注意,在要抠出来的内部区域,我们可以多套一些, 对待内部要大方, 呵呵。
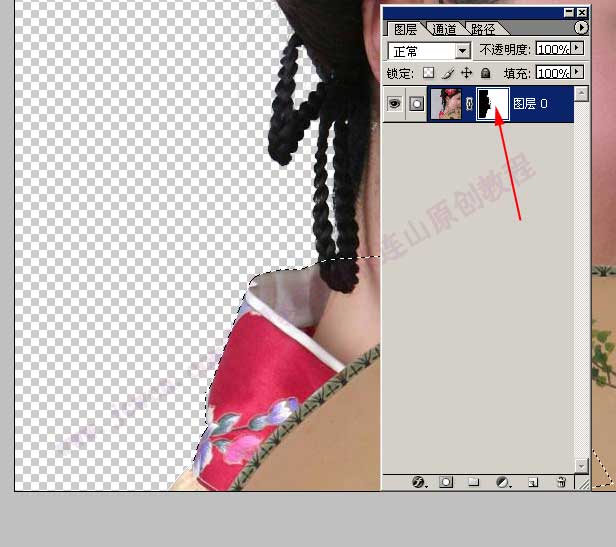 新手注意: 容易犯的一个错误就是把白色填到了图层上, 而不是蒙版上, 此时, 图像这个位置会变白, 而透明度没有变化。判断是在图层还是在蒙版上的方法是, 看图层面板上的显示白框是在左边的图层上, 还是在右边的蒙版上。测试单击图层和蒙版, 你就会发现, 那个外部白框会随着你的单击而在图层和蒙版上来回切换。
 加一个背景测试一下吧,咦^^^^头发好象没有想像的那么好,这是怎么回事呀。
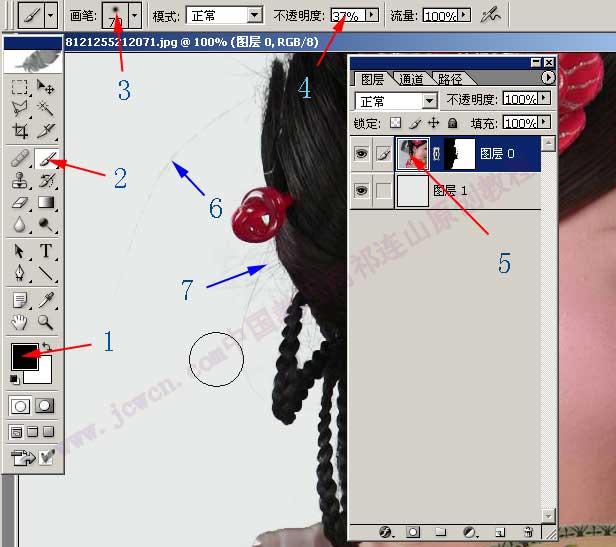 选择黑色,用一个软的画笔,调低不透明度,进入图层,在头发的细节那里轻轻地擦一擦。可以看到,随着你的画笔擦拭,黑头发丝一点点就出来啦。很快,就有了足够的细节。注意,万事都有一个度,擦到合适就可以了。不要擦过了。
 这是最后的效果。如果你认为头发还不明显,还可以用减淡工具,用高光模式,在蒙版的该位置轻轻涂一涂,头发就会更加明显。 |