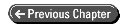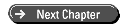Teach Yourself Visual C++ 6 in 21 Days
- 1 -
The Visual C++ Development Environment--Building Your First Visual C++ Application
- The Visual C++ Development Environment
- Starting Your First Project
- Creating the Project Workspace
- Using the Application Wizard to Create the Application Shell
- Designing Your Application Window
- Adding Code to Your Application
- Finishing Touches
- Creating the Dialog Box Icon
- Adding Maximize and Minimize Buttons
- Summary
- Q&A
- Workshop
- Quiz
- >Exercise
Welcome to Sams Teach Yourself Visual C++ 6 in 21 Days. Over the next three weeks, you will learn how to build a wide variety of applications with Microsoft's Visual C++. What's even better is that you will learn how to create these types of applications by actually building them yourself. As you read this book, you will be gaining actual programming experience using Visual C++. So let's get started!
Today, your focus will be on learning about the Visual C++ development environment and some of the tools that it provides for building applications. Although Visual C++ provides more tools than you would probably use in any one application development effort--even more than you could possibly learn to use in a single day--I limit the focus to the primary tools that you will use throughout this book, as well as in just about every application you build with Visual C++. Today, you'll learn about the following:
- The primary areas of the Visual C++ development environment
- The Application Wizard--how you can use it to build the basic infrastructure
for your applications
- The Dialog Painter--how you can use it to paint dialog windows, much in the same
way that you can build windows with Visual Basic, PowerBuilder, or Delphi
- The Class Wizard--how you can use it to attach functionality to your application windows
The Visual C++ Development Environment
Before you begin your quick tour around the Visual C++ development environment, you should start Visual C++ on your computer so that you can see firsthand how each of the areas are arranged and how you can change and alter that arrangement yourself.
After Developer Studio (the Microsoft Visual development environment) starts, you see a window that looks like Figure 1.1. Each of the areas has a specific purpose in the Developer Studio environment. You can rearrange these areas to customize the Developer Studio environment so that it suits your particular development needs.
The Workspace
When you start Visual C++ for the first time, an area on the left side of Developer Studio looks like it is taking up a lot of real estate and providing little to show for it. This area is known as the workspace, and it is your key to navigating the various pieces and parts of your development projects. The workspace allows you to view the parts of your application in three different ways:
- Class View allows you to navigate and manipulate your source code on a C++ class
level.
- Resource View allows you to find and edit each of the various resources in your
application, including dialog window designs, icons, and menus.
- File View allows you to view and navigate all the files that make up your appli-cation.
FIGURE 1.1. The Visual C++ opening screen.
The Output Pane
The Output pane might not be visible when you start Visual C++ for the first time. After you compile your first application, it appears at the bottom of the Developer Studio environment and remains open until you choose to close it. The Output pane is where Developer Studio provides any information that it needs to give you; where you see all the compiler progress statements, warnings, and error messages; and where the Visual C++ debugger displays all the variables with their current values as you step through your code. After you close the Output pane, it reopens itself when Visual C++ has any message that it needs to display for you.
The Editor Area
The area on the right side of the Developer Studio environment is the editor area. This is the area where you perform all your editing when using Visual C++, where the code editor windows display when you edit C++ source code, and where the window painter displays when you design a dialog box. The editor area is even where the icon painter displays when you design the icons for use in your applications. The editor area is basically the entire Developer Studio area that is not otherwise occupied by panes, menus, or toolbars.
Menu Bars
The first time you run Visual C++, three toolbars display just below the menu bar. Many other toolbars are available in Visual C++, and you can customize and create your own toolbars to accommodate how you best work. The three toolbars that are initially open are the following:
- The Standard toolbar contains most of the standard tools for opening and saving files, cutting, copying, pasting, and a variety of other commands that you are likely to find useful.
The WizardBar toolbar enables you to perform a number of Class Wizard actions without opening the Class Wizard.
- The Build minibar provides you with the build and run commands that you are most likely to use as you develop and test your applications. The full Build toolbar also lets you switch between multiple build configurations (such as between the Debug and Release build configurations).
Rearranging the Developer Studio Environment
The Developer Studio provides two easy ways to rearrange your development environment. The first is by right-clicking your mouse over the toolbar area. This action opens the pop-up menu shown in Figure 1.2, allowing you to turn on and off various toolbars and panes.
FIGURE 1.2. Toolbar on and off menu.
Another way that you can easily rearrange your development environment is to grab the double bars at the left end of any of the toolbars or panes with the mouse. You can drag the toolbars away from where they are currently docked, making them floating toolbars, as in Figure 1.3. You can drag these toolbars (and panes) to any other edge of the Developer Studio to dock them in a new spot. Even when the toolbars are docked, you can use the double bars to drag the toolbar left and right to place the toolbar where you want it to be located.
FIGURE 1.3. Example of a floating minibar.
NOTE: On the workspace and Output panes, the double bars that you can use to drag the pane around the Developer Studio environment might appear on the top of the pane or on the left side, depending on how and where the pane is docked.
Starting Your First Project
For your first Visual C++ application, you are going to create a simple application that presents the user with two buttons, as in Figure 1.4. The first button will present the user with a simple greeting message, shown in Figure 1.5, and the second button will close the application. In building this application, you will need to do the following things:
- 1. Create a new project workspace.
- 2. Use the Application Wizard to create the application framework.
- 3. Rearrange the dialog that is automatically created by the Application Wizard to resemble how you want the application to look.
- 4. Add the C++ code to show the greeting to the user.
- 5. Create a new icon for the application.
FIGURE 1.4. Your first Visual C++ application.
FIGURE 1.5. If the user clicks the first button, a simple greeting is shown.
Creating the Project Workspace
Every application development project needs its own project workspace in Visual C++. The workspace includes the directories where the application source code is kept, as well as the direc