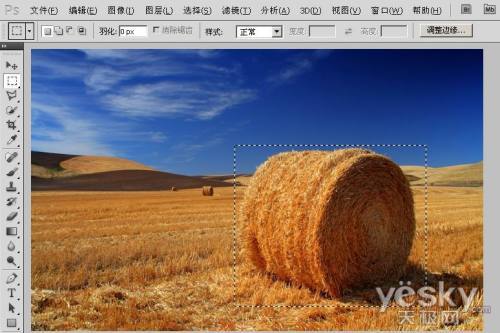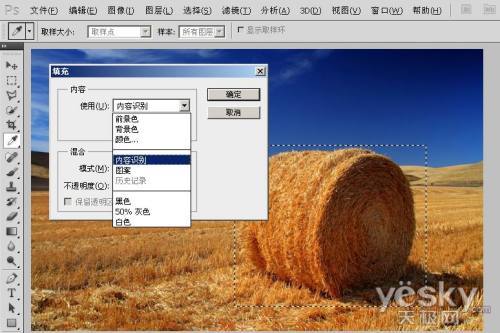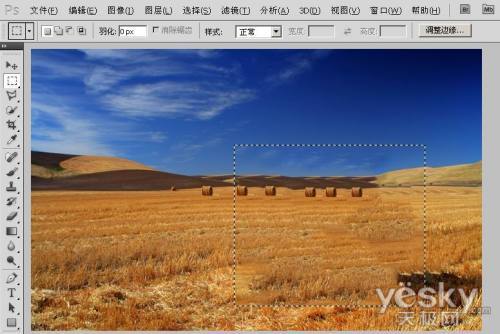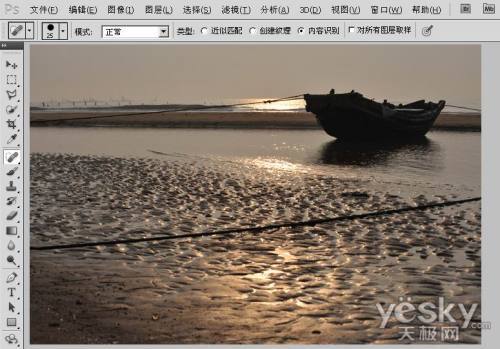|
用Photoshop CS5“内容识别”快速修图 作者: 佚名 来源:InterNet
代号为“White Rabbit(白兔)”的Photoshop CS5已经发布了,笔者提前装上简体中文版,体验它带来的新感觉。今天我们就先来试一试Photoshop CS5的内容识别功能。这个功能针对修图过程中最为常见的问题对软件进行了优化,Adobe的设计者给予它新的智慧。Adobe Photoshop来在持续增强功能的同时也在不断增强易用性。
Photoshop CS5的内容识别 如果我们用Photoshop在图中挖走一块,就会留下难看的空白。如果想让空缺的部分延续原来的画面感觉,在以前的PS版本中,我们可以用仿制图章或者修复画笔,将周围的相似图像复制到挖掉的部分。如果软件用得熟练,还可以利用图层结合蒙版来做这个工作。这需要我们深入学习软件,并花一些时间和精力做这个工作。 Adobe的软件工程师针对这个问题一直在努力将功能傻瓜化、快捷化。从早期单纯复制的“仿制图章工具”,改进为复制后自动融合的“修复画笔工具”,后来又发展为大块大块打补丁的“修补工具”,针对修复小斑点开发了“污点修复画笔工具”。现在,Photoshop CS5为我们带来了革命性的工具——内容识别,它轻松地将填充命令和污点修复画笔的能力提升到一个新的高度。 所谓内容识别,就是当我们对图像的某一区域进行覆盖填充时,由软件自动分析周围图像的特点,将图像进行拼接组合后填充在该区域并进行融合,从而达到快速无缝的拼接效果。下面我们用两个实例来体验。 实例一:智能填充轻松去除画面元素 我们选择一张很容易找到的图像来练习,这是Windows Vista系统的壁纸,在网上很容易找到。可以看到,一个大草捆放在图像的重要位置,我们用智能填充的方式对它进行去除。 使用“矩形选择工具”,选择这个大草捆(如图1)。要注意选择的范围不要过大,那样会造成取样点太多,最后修复的效果不理想;选择的范围也不可以过小,如果选择区从草捆中间穿过,或者有边角没被选上,会增加填充结果不理想的可能性。 使用菜单“编辑→填充”,在弹出的填充选项对话框中出现了一个“内容识别”选项(如图2)。这就是CS5新加入的魔术师道具,选择它,单击确定。 有趣的事情发生了。Photoshop从选区周围找到相似的景象,将它们填充到内部并融合起来(如图3)。在这里,蓝天、山峰、草地都连接得比较好,甚至在远处还自动生成了五个小草捆,图像一下就修复了。 电脑已经为我们完成了大部分工作。如果对图像要求比较低,到此就可以收手了。如果对细节不满意,我们只需要再用仿制图章工具对图像进行细致处理即可。 实例二:用新污点修复画笔快速修图 除了在填充命令中植入了内容识别功能之外,Photoshop CS5在污点修复画笔中同样加入了内容识别功能。我们再来看看用污点修复画笔修复图像的例子。 使用污点修复画笔可以将多余的图像涂掉。结合内容识别功能,它非常适合修复图像中多余的线条,比如电线、缆绳等。 如图4中,就有一条多余的缆绳。在Photoshop CS5中去掉它,我们只需要3秒钟。选择“污点修复画笔工具”,在属性栏中设置类型为“内容识别”。 在缆绳的一端点击,画笔所点之处被以半透明的黑色显示。可以看到点击处立即有了些许的变化。按着Shift键在缆绳的另一端点击,可以看到第一次点击处和第二次点击处被连成了一条线(如图5)。它就是画笔所拖过的痕迹,是在PS中画直线的非常方便的方法。 这条线的粗细与污点修复画笔设置的粗细有关,要注意这个粗线一定要完全覆盖要修复的线条。如果线条是弯的,可以用污点修复画笔手动涂抹。 一瞬间,被污点修复画笔涂过的地方就被修复了(如图6)。如此快捷方便,正是Photoshop CS5为我们带来的好处。 当然了,电脑与人脑相比,还远达不到近乎完美的聪明程度。Photoshop CS5只能大致分析周围的图像并将它们融合起来,而真正要达到有选择性地取用素材并得到全无痕迹的处理效果,还需要人和软件的紧密配合。 |