|
Photoshop抠毛发简明教程 作者: 佚名 来源:InterNet
这种方法比较适合原图对比度比较高的情况,对于让人头疼的毛发和细小的地方处理起来效果特别好。
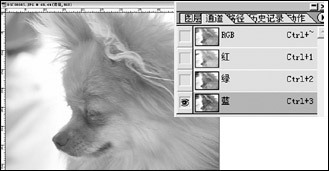 1、启动Photoshop,打开图片,按F7键打开通道调板,找一个对比度最强的通道为的是最好的和背景分离。本例选择蓝色通道。 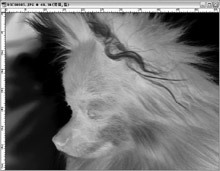 2、复制这个通道,选择“图像→调整→反相(Ctrl+I)”。  3、打开“图像→调整→色阶”对话框,用白色吸管点击脸部的灰色,达到可以把脸部全面变为白色,背影变为黑色的效果,最后用橡皮擦调整。这一步很重要,要细心调整,以达到最好的效果,它是下面选区的依据。  4、按住Ctrl,点击通道,选中白色部分载入选区。 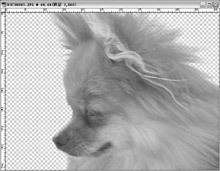 5、回到图层面板,最好在最后的拷贝之前进行一下“羽化”,像素设为1即可。这样抠下来的图片就不会显得那么突兀。最后复制选中部分,就把图像完整地抠下来了。再进行其他的处理也就方便多了。 |