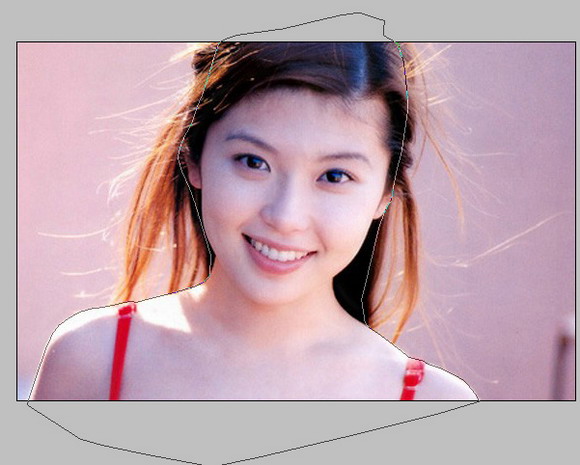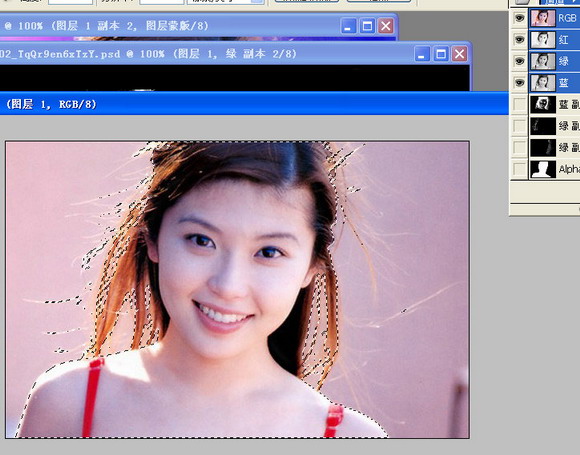|
给秀发飞扬的MM照片PS抠像换背景 作者: 不详 来源:天极设计在线
想给一张秀发飞扬的MM照片换背景可不是一件容易的事情,今天我们就用图解的方式一步一步教大家怎么用Photoshop的通道工具将丝丝缕缕的秀发从背景中脱离出来。 想给一张秀发飞扬的MM照片换背景可不是一件容易的事情,今天我们就用图解的方式一步一步教大家怎么用Photoshop的通道工具将丝丝缕缕的秀发从背景中脱离出来。先看一下处理前后的对比效果。 强烈推荐:《[视频]
Photoshop通道的奥秘 》、《PS通道抠图——干净清透没问题》。  处理前  处理后 1、先在Photoshop中打开照片,在通道面板中查看通道,看看主体部分用何通道比较合适,我选择了蓝色通道。  复制蓝色通道,对此通道进行色阶调整。  2、反相。用画笔把头发主体之外涂黑。


4、再复制一个绿色通道,同样方法处理右边头发。   5、回到图层,我们用钢笔工具把人物主体勾出来。变成选区,羽化。
6、将选区存储为通道。 



|