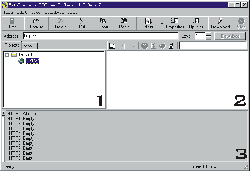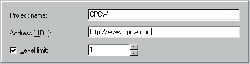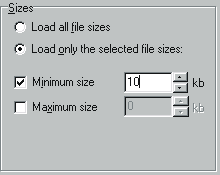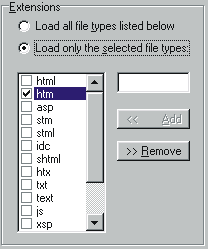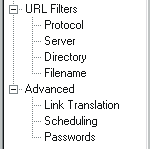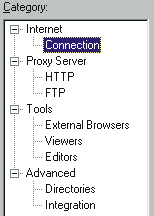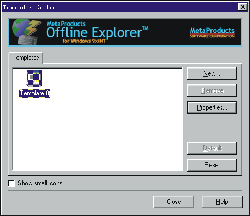离线浏览的利器Offline Explorer
作者:不详 来源: 天极网
不知您上网的时候有没有这样的苦恼:眼看着时间一分一秒地过去,网费也随着时间的推移一点一点地从您的口袋里流走,可是正在浏览的网站还有很多重要的页面没有看,而且要访问的网站还有一大堆,恨中国电信“忒黑”,怨网络带宽太小。:
如果浏览网上信息能像浏览自己硬盘上的信息一样快速该有多好!我相信不久的将来会实现的,但是目前...。不过也不是一点办法也没有,我们可以通过某种工具在尽量短的时间里将网络上的信息集中下载到我们的硬盘上,等断线以后再细细浏览它们。IE和Netscape提供的保存当前页面的功能使用的就是这种方法,不过它们提供的这种功能实在太单一了,不能满足网虫们的需要,于是出现了许多专门提供这种功能的软件工具——离线浏览器。在此我要介绍的是众多离线浏览器中的一个:MetaProducts Offline Explorer。(以下简称OE)
OE是一个共享软件,在国内各大共享软件网站,比如:金蜘蛛、PCHome等都能找到,软件大小不到500KB。
开始我以下载一个网站为例,初步说明如何使用OE。
第一步下载—安装—启动
OE的下载和安装与其它软件没有什么不同,这里不再赘述。启动后的主界面如下图:
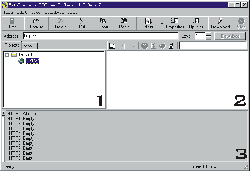
可以看到除了我们所熟悉的标题栏、菜单条、工具条和状态条以外还有三个区域,在此我先介绍一下这三个区域,其余的在下文涉及到时再作介绍。
区域1、工程/映射框(Projects/Map)。工程框(Projects)用来建立和管理下载的工程,类似Windows中的“资源管理器”;映射框(Map)根据下载的网站中页面之间的链接关系在此处以“树型”方式显示出所有的页面(有点绕嘴),这一功能有些像FrontPage中的“组织图”。
区域2、内置浏览器(Internal
Browser)。用于在线或离线浏览网页,用法相当于IE。
区域3、状态面板(Panel)。用于显示各线程下载状态。
如果主界面上没有这几个区域,可以通过视图菜单(View)将它们打开。这三个区域是我们以后会经常用到的。
OK!这一步结束,我们继续。
第二步下载前的设置
选好要下载的网站后,我们来进行下载前的设置,有两种方法可以开始我们的工作:
第一种、选择文件菜单中的新建(New)选项,会弹出新建对话框,再选择标准(Standard)标签中的工程(Project)新建一个下载工程。
第二种、点击工具条上的“New”按钮。
无论用哪种方法新建下载工程,都会弹出工程设置对话框,在这里我们进行具体的设置:
在左边列表框中选中Project项,然后在Project
name里填入为下载的网站所起的名字,比如:我们要下载《电脑报电子版》的网站(老编可别生气),就命名为“CPCW”吧。(见下图)
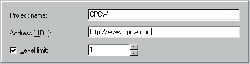
在Address[URL]中填入网站的网址,我们填上《电脑报电子版》网址:http://www.cpcw.com。
选中Leve
limt复选框设定下载层数,比如:输入“1”,就表示下载网站的首页以及与该页有URL链接关系的所有页面上的信息。注意:一定要设置好下载层数,这个功能很重要,用好了可以事半功倍,用不好嘛....,您就会发现下载的信息中有一大部分根本没有用,白白浪费时间。
在这页里还有一项,File
modification check一般选择第一个,比较实用。这页完了,看下一页。]
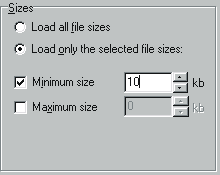
文件过滤器(File
Filters)不用多解释,一听名字就知道它是用来设置下载文件类型的,被选中的可以下载,未被选中的下载中不予理会。OE提供了非常全面的文件类型供我们选择,这也是这个软件优秀之所在。比如:这次我们只选中“Text”,其余都不选。
选中“Text”后我们还可以进行更细致的设置。
在文件尺寸(Sizes)中可以规定下载文件的尺寸(见上图):
选中“Load
all file size”可以下载全部尺寸的文件;
选中“Load only the selected file
sizes”可以下载自定义尺寸的文件。
我们来试着选中后一项,然后选中“Minimum
size”复选框,填入“10”,再选中“Maximum
size”复选框,填入“50”。这就意味着软件只能为我们下载大于10Kb而小于50Kb这一尺寸范围内的文件。其余尺寸的文件全部被过滤掉了。
好了,再来看这一页的右半边。(如下图)
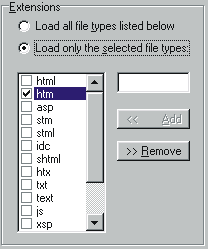
在“Extensions”中也为我们提供了两种设置方案:
“Load all file types
listec below”下载所有类型文件;
“Load only the selected file
types”只下载已选择的文件类型。
我们还是选中后者,这时我们就可以在下面的文本框里选择要下载的具体文件类型了,OE已经给我们提供了比较全的文件类型,但是您如果有特殊的类型而文本框中没有列出怎么办呢?没关系,软件允许我们自定义。在右边的空白文本框中填入文件的扩展名,点击加入(Add),新的文件类型就被填入到列表中了,我们可以像使用原有类型一样使用它。如果不需要它的时候只需选中它,然后点击移出(Remove)即可将其删除,很方便,不是吗?
我们继续接着上面的例子,选中第二项以后在列表框里只选择“htm”。这时OE只能为我们下载以“htm”为扩展名的文件了。
到此,这一页设置完成。
工程设置对话框中还有两项URL过滤器(URL
Filters)和高级(Advacend),作为初学者我们先不用理睬它们,使用其缺省设置即可。
单击OK,下载前设置就此完毕。这时在主界面的工程框(Projects)中会显示出刚才设置的工程。如果没有问题,我们就可以进行第三步了。
第三步下载
设置完毕后,就可以开始下载了,这一步很简单。
在主界面工程框(Projects)中选中我们刚才设置的工程,选择下载(Dowmload)菜单中的开始(start)选项或者单击工具条上的“Dowmload”按钮,开始下载(提示:下载过程中您随时可以按工具条上的“Shop”按钮终止下载)。
下载过程中,状态面板(Panel)中会显示下载情况,您可以看到OE采用十线程同时下载,有点像下载软件“网络蚂蚁”,所以它的速度很快。与此同时,在任务栏里从左向右依次显示“目前状态”、“已下载文件数”、“还未下载文件数”、“已下载文件总尺寸”和“下载平均速度”等等。
第三.五步等待
下载开始以后就耐心等待吧!
这段时间里我们可以使用原来的IE或Netscape等浏览器浏览其它网站,但是速度多少要受到点影响,毕竟OE下载时要占用线程吗!
什么时候结束呢?当然是“还未下载文件数”为“0”了。(好像有人已经睡着了,快醒醒:-()
第四步浏览
下载结束后,便可以浏览了。还是有两种方式可供我们选择:
第一种、下载的文件会被存放在默认文件夹中,打开默认文件夹找到想浏览的文件,用平时上网用的浏览器打开它,就可以像在网上一样地浏览了。
第二种、第一种方法有一个缺点,如果下载的页面很多的话,我们就很难在众多的网页中找到第一页。软件为了解决这个问题,自身内置了一个浏览器(Internal
Browser),虽然它没有IE或Natscape功能强大,但是也足够用了。具体操作:在主界面工程框(Projects)中选中工程,双击这个工程名称,这时在内置浏览器中会打开一个网页,这页正式我们刚才要下载的页面。
什么?浏览器有点小。没关系,浏览器的上方有一个工具条(如下图),上面按钮的功能由左向右依次为全屏幕显示、后退、前进、停止、刷新、打印、返回主页和URL地址框。由于有了这个工具条,使得这个小浏览器基本拥有了IE或Natscape的主要功能。使用也很方便。

有一点需要说明,由于下载是根据网页之间的链接关系进行的,存储时网页之间也保持着这种链接关系,所以无论采用哪种浏览方式都可以像在网上一样,即:打开一个页面就可以根据该页上的链接浏览与之相连的所有页面,唯一不同的就是网页已不是在服务器上了,而是在我们的硬盘里。
经过这几步以后我们能够得到一个什么样的结果呢?您会发现《电脑报电子版》首页以及与这一页有直接URL关联的所有页面都已经保存到硬盘上了,当然只有htm一种文件,没有图片、动画和一些特效。如果在第二步中我们选中这几项或者干脆全选中,在第一步中把下载层数设定得足够大,那么这时《电脑报电子版》就会原封不动地躺在我们的硬盘里了。
开始看了以上的介绍,想必您对OE已经有了一定的了解。下面我们来看看它的一些高级设置。
一、工程设置对话框补充
在入门篇里的第二步“下载前的设置”中还有两项没有介绍,在这里简单地说一说。(见下图)
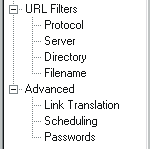
URL过滤器(URL
Filters):以服务器(Server)、路径名(Directory)或文件名(Filename)为关键字对下载内容进行过滤。
高级设置(Advanced):对工程进行高级设置。比如:根据网站的具体情况(尺寸、文件总数或下载时间等)限定下载条件(Limits)、规定下载时是否需要对脚本和爪哇进行解析、选择链接的翻译模式(Link
Translation)、设置定时下载(Scheduling)、设置密码(Passwords)等等。
在设置工程时一般使用者不用设置这两项,使用软件提供的缺省设置即可,除非您有一些特殊的下载要求。
二、选项设置
点击工具条上的选项(Options)按钮或选择视图(View)菜单下的Options,打开OE的选项对话框,我们来看看能设置些什么。
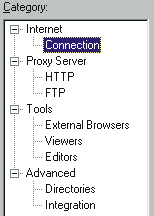
上图是这个选项对话框的项目列表:
链接选项(Internet-Connection):在这里可以进行Internet连接属性以及HTTP服务器设置.比如:设置连接次数、重试时间、两次下载的间隔时间、反复连接限制的次数和内部HTTP服务器端口等等。
代理服务器(Proxy
Server):如果您使用代理服务器下载,可以在这里设置代理服务器的类型以及口令。
工具(Tools):在这里可以指定外部浏览器(Extermal
Browsers)、阅读器(Viewers)和编辑器(Editors)。
高级(Advanced):在这里可以改变映射框的显示模式(Map
mode)、规定自动保存下载信息的间隔时间(Autosave)、设置工具条样式(Tools
window)、设置删除工程和关闭软件时是否显示确认框(Confirmations)、设置OE运行时主界面窗口的显示状态(Appearance)、设置鼠标双击工程所完成的任务(Double-click
on a Project to)等等。在路径选项(Directories)中还可以改变默认下载存放路径(Download
Directory)、规定当磁盘省下多少空间时自动停止下载(Disk
Space)。在综合(Integration)选项里可以设置软件是否从剪贴板获取URL地址、加入一个URL地址以后是否使用默认模板和是否自动开始下载等等。
三、模板功能
每次下载网站都要从头设置是不是觉得有些麻烦,没关系,用软件提供的模板功能可以方便地解决这个问题。
我们可以把经常使用的下载模式定义成一个模板,需要时直接调用即可。方法如下:
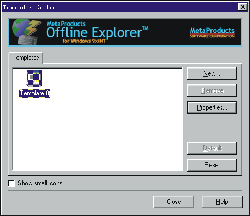
首先、打开文件菜单选择模板(Templates),这时会弹出模板编辑器对话框(见上图)。
然后、在对话框中选择新建(New)来新建一个模板,随后弹出模板设置对话框。它的样子很像工程设置对话框,使用方法也基本一样,这里就不再多讲了,设置完成后确定。回到模板编辑器,在模板列表(Templates)中会增加一个模板。
如果想修改一个模板,可以先选中它再按道具(Properties)进行修改。如果想删除,则按移出(Remove)。
最后、点击关闭(Close),模板定义工作完成。
如何使用呢?方法有这么几种:
一、通过文件菜单中的新建选项新建工程,在新建对话框中选择自定义(Custom)标签,然后选择一个模板,按OK确定。在随后出现的工程设置对话框中填上工程名、URL地址两项(您会发现其它项目已经设置好了),确定即可完成全部设置,这时工程框中会列出该工程。
二、点击工具条上的新建按钮(New)旁边的“三角形”,在弹出的菜单下部选择模板名称,然后按照第一种方法建立一个工程。
三、看见主界面工具条下面的功能区了吗?(如下图)

在地址栏中(Address)填上URL地址,在层数栏(Level)中填上下载的层数,按下载按钮(Download)后,OE会调用默认的模板进行下载。如何改变默认模板呢?很简单,打开模板编辑器(Templates
Editor)选中一个模板,按动默认按钮(Default),您会发现原图标上会多出一个红色的“对号”,这就表示现在这个模板已经成为软件的默认模板了。
开始在这里介绍几个使用技巧:
技巧一:在入门篇里我以《电脑报电子版》网站为例介绍了如何下载一个网站。其实下载网站并不一定要从网站的第一页开始,一个网站里的东西对于我们来说未必全都有用。您完全可以从网站的任意一个一页面开始下载。
技巧二:软件给我们提供了许多文件类型,并且还允许我们自定义,我们可以充分利用这一功能,使OE成为一个“专项下载软件”,比如用它专门下载图片文件、zip文件、甚至视频音乐文件等等。
技巧三:一定要计算好下载层数。这一点很重要,千万不要胡乱地填一个数了事。尤其现在网页上的广告越来越多,如果下载层数设的很大,那么下载文件的数量会多的惊人,而且下载的多半是垃圾文件。所以建议下载层数最好控制在3层以内,不可贪多,否则您的下载工作将变成一场“恶梦”。
技巧四:虽然传说OE支持断点续传功能,但是我还是建议最好一次将所需要的文件全部下载下来。因为即使是支持断点续传,在每次从新下载时它都要先读一下已经下载的文件,如果您只是下载一个文件,那么浪费这点时间可能算不了什么,但是使用这个软件的人一般都是批量下载,下载文件数动辄数百甚至上千,假如您下载到500个文件时断线,再接上“续传”,它就要先读那500个已下载的文件,这一阶段所用的时间就白白浪费了,不是吗?
技巧五:可以在工程框中放置文件夹,帮您给下载的工程分类,便于管理,方法是:先点击工具条中New按钮旁边的“三角形”,在随后出现的菜单中选文件夹“Folder”,或者通过文件菜单(File)中的新建(New)选项,在新建工程对话框中选择标准(Standard)标签中的文件夹“Folder”即可建立一个文件夹。然后在主界面工程框里先选择新建的文件夹,再执行“入门篇”中的第二步。哦,别忘了给文件夹起个名字。
技巧六:如果工程框中内容太多,可以删除一些无用的。有两种情况:
第一种:删除整个工程。在工程框中用鼠标右键单击要删除的工程,在弹出式菜单中选择“Delete”,确定后即可删除,
第二种:删除一个工程中的无用网站。在工程框中选择一个工程,单击映射标签(Map)打开映射框,这时映射框中会显示出该工程所涉及的所有网站及页面。选中要删除的网站或页面,按动工具条上的删除(Delete)按扭,经一次确认后即可完成删除。
注意:删除工程前一定要先保存好下载目录中的相应信息,以防丢失,因为当删除一个工程或工程中的某些内容时,保存在下载目录中的相应文件也全部被删除了。切记切记!
技巧七:因为现在网站的广告非常多,有时即使准确定义了下载层数,也会下载到很多垃圾文件。所以选择下载页面很重要,原则只有一个:尽量减少网页中对您无用的链接。方法有三个:
一、“选”。不用多说,当然是选广告和无用链接少的网页作为下载的首页了。
二、“拆”。拆什么?拆框架页面,见框架就拆。假如一个页面被分成几个框架,如果您只需要其中一个框架页面的内容以及与之相连的页面的内容,那么就只用这一框架页面的地址作为下载地址。至于如何得到这一框架页面地址,右键单击框架页面再选属性就可以了。
三、“改”。如果您有个人主页,就可以用这一招。把您要下载的那一页保存下来(一般浏览器中都有保存一个页面的功能),然后启动网页编辑器,去掉这个页面上的广告和对您无用的链接,然后把它夹在您的个人主页中上传到您的个人网站上去,别忘了提供一个启动这个页的链接(把这个启动链接放在一个不起眼的地方,不要让它影响浏览),然后在您的网站上启动这一页,将该页这时的地址作为您的下载地址,然后就可以下载了。这一招虽然很麻烦,但是如果您下载的层数很少(最好只有1层),而页面上的有用链接很多时,使用这种方法可以将下载垃圾文件的可能性降到最低,从而节省时间。
开始我所介绍的是Offline
Explorer 1.3.224
Beta2版本,其它版本可能略有不同,但大同小异。
OE的功能非常强大,由于作者水平有限,难免有介绍不到的地方。如果有什么问题请与我联系,我的E-mail地址是sxger@21cn.com
最后说上一句:如果您有足够大的硬盘、拥有超泛的耐性,并且有花不完的Monay,那么使用OE,设置好合适的下载层数后,您便有可能抓下整个Internet。
转载自:天极网
|