
Teach Yourself Visual C++ 6 in 21 Days
- C -
Printing and Print Previewing
- Using the Framework's Functionality
- Pagination and Orientation
- Direct Printing Without the Framework
by Jon Bates
Using the Framework's Functionality
The SDI and MDI frameworks created by the AppWizard add the hooks for printing and previewing by default. These can be turned off by unchecking the Printing and Print Preview option in Step 4 of the MFC AppWizard, but generally they are useful to include in any project and add very little overhead. Most of the real work of printing is taken care of by the device context and GDI. The framework presents you with a device context for a print document page; you can treat it pretty much as if it's a normal window device context.
Using Default Print Functionality
The SDI (Single Document Interface) framework supports printing images from views based on information held in the document. Because this information is already displayed in your applications views, you can probably print it by modifying the view to add printing support.
The framework calls your OnDraw() function in the view to display an image. There is a corresponding OnPrint() function that it calls to let your view handle printing the information. Often this task is simply a case of using the same drawing code as you've implemented in your OnDraw() function. If this is so, you don't actually need to implement the OnPrint() function; the framework does this by default in the CView base class and calls OnDraw(). The printer is then treated just like it would be for a screen because it offers a device context for the drawing functions to use, as a substitute for the usual screen device context. Your OnDraw() function can determine whether the device context it is passed is a screen or printer device context, but because the drawing functions will work in the same way on both, even this knowledge isn't necessary.
You can explore the printing functionality added by the standard framework by creating a standard SDI application with the AppWizard. Leave the Printing and Print Preview option in Step 4 checked (this means you can click Finish on Step 1) and name the project PrintIt.
STANDARD PRINT FRAMEWORK SUPPORT
The standard print and print preview support is available only in SDI and MDI applications. Dialog box-based applications must implement their own printing support.
The first thing you'll need is a graphic to print. You can create a graphical test display in the OnDraw() function of my CPrintItView class (just a normal CView) as shown in Listing C.1. This test displays a line-art style picture with some centralized text in a large font (see Figure C.1). The test image isn't too important, but it will make a useful comparison between printed output and screen display.
LISTING C.1. LST23_1.CPP--DRAWING IN OnDraw TO PRODUCE A PRINT SAMPLE.
1: void CPrintItView::OnDraw(CDC* pDC)
2: {
3: CPrintItDoc* pDoc = GetDocument();
4: ASSERT_VALID(pDoc);
5:
6: // TODO: add draw code for native data here
7:
8: // ** Set metric mapping
9: pDC->SetMapMode(MM_LOMETRIC);
10:
11: // ** Declare and create a font 2.2cm high
12: CFont fnBig;
13: fnBig.CreateFont(220,0,0,0,FW_HEAVY,FALSE,FALSE,0,
14: ANSI_CHARSET,OUT_DEFAULT_PRECIS,
15: CLIP_DEFAULT_PRECIS,DEFAULT_QUALITY,
16: FF_SWISS+VARIABLE_PITCH,"Arial");
17:
18: //** Select the new font and store the original
19: CFont* pOldFont = pDC->SelectObject(&fnBig);
20:
21: //** Declare a client rectangle
22: CRect rcClient;
23: GetClientRect(&rcClient);
24:
25: // ** Convert to logical units
26: pDC->DPtoLP(&rcClient);
27:
28: // ** Set up some drawing variables
29: const int nPoints = 50;
30: int xm = rcClient.Width();
31: int ym = rcClient.Height();
32: double dAspW = xm/(double)nPoints;
33: double dAspH = ym/(double)nPoints;
34:
35: // ** Select a black pen
36: CPen* pOldPen =
37: (CPen*)pDC->SelectStockObject(BLACK_PEN);
38:
39: // ** Draw the lines
40: for(int i=0;i<nPoints;i++)
41: {
42: int xo = (int)(i * dAspW);
43: int yo = (int)(i * dAspH);
44:
45: pDC->MoveTo(xo,0);
46: pDC->LineTo(xm,yo);
47: pDC->LineTo(xm-xo,ym);
48: pDC->LineTo(0,ym-yo);
49: pDC->LineTo(xo,0);
50: }
51:
52: // ** Reselect the old pen
53: pDC->SelectObject(pOldPen);
54:
55: // ** Draw the text on top
56: pDC->SetTextAlign(TA_CENTER+TA_BASELINE);
57: pDC->SetBkMode(TRANSPARENT);
58:
59: // ** Set gray text
60: pDC->SetTextColor(RGB(64,64,64)); 61: pDC->TextOut(xm/2,ym/2,"Sample Print"); 62: 63: // ** Reselect the old font 64: pDC->SelectObject(pOldFont); 65: }
FIGURE C.1. Graphical test output of PrintIt in a window.a
Although there is a fair bit of code in this OnDraw() function, none of it is unusual. It just draws lines inside the client rectangle and writes some text in the middle. Notice at line 9, the mapping mode is set to MM_LOMETRIC; this sets the logical coordinates to tenths of a millimeter.
A 2.2cm high font is created at line 13 and used to draw the sample text at line 61. Lines 40 to 50 draw the arty "peg and string" frame using the client rectangle coordinates. I'll let you decipher the details; the important thing here is to investigate the business of printing.
If you build and run the program after adding these lines to the OnDraw() function of Listing C.1, you should see a graphical display in your application window, as shown in Figure C.1.
So the big question is this: What must you do to print this image output? Surprisingly little--because the standard framework tries to print this by calling your OnDraw() function and passing the device context for the printer rather than for the window.
If you click the File menu of the PrintIt application and choose Print Preview, you'll see a small representation of the image in the top-left corner, although the font is too big for the line drawing. This isn't the framework's fault; it has done its best to represent your window, but it was passed the wrong coordinates for the device context. The problem lies with the GetClientRect()used in line 23.
Notice that GetClientRect() is a member of the view, not of the device context. This works fine for the window because the device context is the same size as the window rectangle. Now you're passing the window rectangle to the printer device context (which is small in comparison) but creating a 2.2cm high font that is always the same size (because of the mapping mode).
Overriding OnPrint()
To fix the client rectangle coordinate size problem, you must pass the correct rectangle for the printer rather than the window. Fortunately, the framework calls a virtual function that you can override in your view and use to find all the information you need. As you read earlier, this function is named OnPrint() and is analogous to OnDraw(). When drawing in a window, OnDraw() is called; when drawing on a printer, OnPrint() is called. You might be wondering how the drawing code in OnDraw() was executed to print preview the sample graphical display. The default CView implementation of OnPrint() simply calls OnDraw(), passing its printer device context.
Your OnPrint() doesn't have to call OnDraw(); you can override OnPrint() to make it draw something entirely different, but many applications must print out what the user sees. These applications reuse their OnDraw() code with the printer device context.
To override the OnPrint() virtual function, perform the following steps:
- 1. Click the ClassView tab of the Project Workspace view.
- 2. Click the top plus sign to open the view of the project classes.
- 3. Right-click the view class to which you want to add the OnPrint() override (such as CPrintItView in the PrintIt example) to display the context menu.
- 4. Select the Add Virtual Function option to display the New Virtual Override dialog box.
- 5. You should see an OnPrint virtual function in the New Virtual Functions list.
- 6. Click the Add and Edit button to start editing the OnPrint() virtual function.
- 2. Click the top plus sign to open the view of the project classes.
The standard override for OnPrint() looks like this:
void CPrintItView::OnPrint(CDC* pDC, CPrintInfo* pInfo)
{
// TODO: Add your specialized code here
CView::OnPrint(pDC, pInfo);
}
The first thing you'll notice that's different from OnDraw() is the second parameter, the pointer to a CPrintInfo object pInfo. This is where you'll find the details about the current print, specifically the rectangle coordinates for the printer device context you require. There are lots of useful CPrintInfo member variables. Some of these are shown in Table C.1.
TABLE C.1. CPrintInfo MEMBER VARIABLES SPECIFIC TO PRINT INFORMATION.
| Variable Name | Description of Contents |
| m_nCurPage | The current page number for multipage prints |
| m_nNumPreviewPages | Either 1 or 2, depending on the preview pages shown |
| m_rectDraw | The coordinates of the print page rectangle |
| m_pPD | Pointer to a CPrintDialog class if the Print dialog box is used |
| m_bDirect | TRUE if the Print dialog box has been bypassed |
| m_bPreview | TRUE if currently in print preview |
| m_strPageDesc | A format string to help generate the page number |
| m_lpUserData | A pointer that can be used to hold user data |
Some other member variables in CPrintInfo are covered later in this chapter, but first you'll need to find the printing rectangle coordinates rather than the window's rectangle. The m_rectDraw member holds the coordinate rectangle of the current print page. You can use these coordinates with the printer device context in the OnDraw() function. There is a problem though, in that this structure isn't passed to the OnDraw(), but you can copy the coordinates into a member variable held in your CPrintItView class.
Add the following lines to store the rectangle after the // TODO comment, but before the CView::OnPrint() call:
// ** copy the print rectangle from the pInfo
if (pInfo) m_rcPrintRect = pInfo->m_rectDraw;
This will store the printing rectangle in the m_rcPrintRect member of the CPrintItView class. You must therefore declare this member variable, which is easily done by right-clicking the CPrintItView class in the ClassView pane of the Project Workspace view and choosing the Add Member Variable option. The Variable Type is a CRect, and the declaration is obviously m_rcPrintRect. Access should be private because you don't need or want any other classes to know about this internal rectangle.
Using the Printer Device Context
The device context passed to OnPrint() differs slightly from the display context in that it may have fewer colors and is probably larger that your display. Other than these attributes, you can use it to draw in exactly the same way as the screen device context. This is how you can use the same OnDraw() to print as well as view in a window. The base class call CView::OnPrint() implements code that does exactly this.
The device context holds a flag that you can interrogate via the IsPrinting() function to determine whether you are drawing to a screen-based device context or a printer-based device context. You might use this difference to change the printed output from the screen output, or more subtly to adjust the coordinates used to produce the printed output.
For the sample program it only remains to use the m_rcPrintRect coordinates when printing in the OnDraw() function. The code necessary to use the IsPrinting() function to determine whether the window's client rectangle or the printer's rectangle should be used is shown in Listing C.2. The output produced is shown by the print preview in Figure C.2.
LISTING C.2. LST23_2.CPP--ADDING PRINTING RECTANGLE SUPPORT TO THE STANDARD OnDraw() IMPLEMENTATION.
1: // Declare a client rectangle
2: CRect rcClient;
3:
4: // ** Check the device context for printing mode
5: if (pDC->IsPrinting())
6: {
7: // ** Printing, so use the print rectangle
8: rcClient = m_rcPrintRect;
9: }
10: else
11: {
12: // ** Not printing, so client rect will do
13: GetClientRect(&rcClient);
14: }
15:
16: // Convert to logical units
17: pDC->DPtoLP(&rcClient);
Notice in Listing C.2 that an if statement is used in line 5 to call the device context's IsPrinting() function. This function returns TRUE if this is a printer device context (or preview) and FALSE for any other device contexts. In the printing case, you can assign the stored print page rectangle to rcClient, as shown in line 8. In the normal screen window case you can just use the standard GetClientRect() to find the window's rectangle, as shown in line 13.
Because you've used a mapping mode, you must convert both printing and display rectangle coordinates from device units to logical units. This is done by the DPtoLP() function in line 17. If you change and add lines 4-14 to your existing OnDraw() function and then build and run the application, you should be able to run the print preview as before, with better results (see Figure C.2).
FIGURE C.2. Print preview using the full print page rectangle coordinates.
Maintaining the Aspect Ratio
As you can see from Figure C.2, because the paper is much longer and thinner than the window, the printed output becomes stretched. The relationship between the width and the height is the aspect ratio. To stop the image from stretching one way or another, you must keep the same aspect ratio as the image in the window. The code in Listing C.2 doesn't try to maintain aspect ratios, which isn't very satisfactory in most cases, so you would need to add some code to maintain the aspect ratio of the printed output.
The best tactic to use in this case is to find out whether setting either the width or the height to the full width or height of the paper will give maximum coverage and then shorten the other dimension to maintain the aspect ratio.
To do this, you need some information about the paper dimensions and its own aspect ratio. There is a device context function that retrieves these details (and many more) named GetDeviceCaps(). By passing the ASPECTX or ASPECTY flags to GetDeviceCaps(), you can find the relationship between the width of a pixel and its height. If the relationship is 1:1 the pixel is square; otherwise, it is oblong and might differ from the screen's own aspect ratio. If it differs, you can decide which axis will give you the largest image, while maintaining the same aspect ratio as the screen. That way you can avoid a stretched looking image.
Code that does just that in the OnDraw() function is demonstrated in Listing C.3.
DEVICE ASPECT RATIOS
For most printers, you'll probably find that the aspect ratio is 1:1. But if you look closely at thermal printer output like those in fax machines, you can see a very distinctive aspect ratio difference in their pixels.
LISTING C.3. LST23_3.CPP--MAINTAINING THE ASPECT RATIO WHILE PRODUCING THE LARGEST PRINTED REPRESENTATION.
1: //** Declare a client rectangle and get the client rect
2: CRect rcClient;
3: GetClientRect(&rcClient);
4:
5: // ** Check the device context for printing mode
6: if (pDC->IsPrinting())
7: {
8: // ** Find the Print width : Window width ratio
9: double dWidthRatio=(double)m_rcPrintRect.Width()/
10: (double)rcClient.Width();
11:
12: // ** Find the Print height : Window height ratio
13: double dHeightRatio=(double)m_rcPrintRect.Height()/
14: (double)rcClient.Height();
15:
16: // ** Calculate the device's aspect ratio
17: double dAspect=(double)pDC->GetDeviceCaps(ASPECTX)/
18: (double)pDC->GetDeviceCaps(ASPECTY);
19:
20: // ** Find the new relative height
21: int nHeight=(int)(rcClient.Height() *
22: dWidthRatio * dAspect );
23:
24: // ** Find the new relative width
25: int nWidth=(int)(rcClient.Width() *
26: dHeightRatio * (1.0 / dAspect) );
27:
28: // ** Set the whole rectangle
29: rcClient=m_rcPrintRect;
30:
31: // ** Determine the best fit across or down the page
32: if (nHeight > nWidth)
33: {
34: // ** Down is best, so adjust the width
35: rcClient.BottomRight().x=
36: m_rcPrintRect.TopLeft().x + nWidth;
37: }
38: else
39: {
40: // ** Across is best, so adjust the height
41: rcClient.BottomRight().y=
42: m_rcPrintRect.TopLeft().y + nHeight;
43: }
44: }
45:
46: // Convert to logical units
47: pDC->DPtoLP(&rcClient);
Notice that both the screen window and printed case use the window coordinates that are found from the GetClientRect() in line 3. In the onscreen window case, nothing else is done and the code continues as normal.
However, a lot now happens when printing, if the IsPrinting() test in line 6 returns TRUE. First, you must find the ratios of the window width to the paper width and the window height to the paper height. You can find these ratios as shown in lines 9 and 13 by dividing the paper dimensions by the window dimensions.
The next thing you must calculate is the device's own aspect ratio peculiarities. You can use the GetDeviceCaps() function in line 17 to find the ratio of width to height in the device itself and store the result in dAspect.
Using these values, you can now calculate the device's comparative width and height coordinates in terms of the opposing window dimension, as shown in lines 21 and 25. This calculation, which includes the device aspect ratio for each dimension, will yield the adjusted height for the full page width or vice versa. Now you must decide whether you can best fit the full width or height of a page and adjust the other dimension. The condition on line 32 makes this decision based on the bigger width or height. This means that if you have a tall, thin window, it is better to use the full height of the paper and adjust the width; conversely, if you have a short, wide window, it is better to use the full width and adjust the height. Depending on what is better, the adjustment is made on line 35 or 42 by setting the bottom-right point's x- or y-coordinate to the adjusted width or height.
Notice that all the other dimensions are set to rcClient from the paper in the assignment on line 29, so the adjustment is the only change required. After this section, the program continues and will use the adjusted rectangle to do its drawing.
If you build and run the application after adding the lines in Listing C.3 to the OnDraw() function, you should see that printing or previewing the window will now maintain the same aspect ratio as the onscreen window. If you stretch the window to make it higher than it is wide, the printed output will use the full height of the page rather than the full width, but still maintain the correct aspect ratios.
Pagination and Orientation
Printing a single page to represent the view in a window is a common requirement, but largely the printing process is concerned with printing large and complex multipage documents from the user's sophisticated data. The framework comes to the rescue again and simplifies this process by providing a common Print Setup dialog box and a page enumeration system to print and preview the specified range of pages.
Setting the Start and End Pages
The first considerations for a multipage document are the start and end pages, which also indicate how many pages you are going to print. A framework virtual function in the view class is called first when printing begins. This function is OnPreparePrinting() and it supplies one parameter, the CPrintInfo object pInfo. This is the first time you'll see the CPrintInfo, and this is where you can first change it to customize the print to your requirements. The OnPreparePrinting() function is supplied automatically from the AppWizard when you create the SDI, so you don't have to add it yourself. You can see the default implementation by double-clicking the OnPreparePrinting() member of the CPrintItView class in the ClassView pane.
It should look like this:
BOOL CPrintItView::OnPreparePrinting(CPrintInfo* pInfo)
{
// default preparation
return DoPreparePrinting(pInfo);
}
By default, the DoPreparePrinting() function is called and passed the pInfo pointer to the CPrintInfo object for the print. DoPreparePrinting() sets up the required device context and calls the standard Print dialog box if you are printing (not previewing). This dialog box is covered in more detail in the next section, but first you can set up a range of pages to print by modifying the CPrintInfo object before the DoPreparePrinting().
To do this, add the following lines before the // default preparation comment:
pInfo->SetMinPage(2);
pInfo->SetMaxPage(8);
These two member functions of the CPrintInfo class will modify the CPrintInfo object pointed at by pInfo to set the starting page at page 2 via SetMinPage() and the ending page at page 8 via SetMaxPage().
Now when the document is printed, the OnPrint() function will be called six times. The only difference between each of these calls will be the pInfo->m_nCurPage member variable that will hold the current page as it iterates between 2 and 8.
Depending on the kind of application you write, the technique you'll use to determine the number of pages will vary. If you are selling music compact discs and want to print a brochure of your product range, you would probably fit the cover picture and review of each CD on one printed page, so if you sell 120 different CDs, you need 120 pages. However, if you are printing a complex government tender with different bill elements and formatted items, you'll probably need to measure the height of all the different parts and calculate a page count after performing your own pagination. Either way, when you have the page count, OnPreparePrinting() is where you'll set it into the CPrintInfo object.
BYPASSING THE PRINT DIALOG BOX WHEN PRINTINGYou don't always need to bother the user with the Print dialog box; this can be bypassed by setting the pInfo->m_bDirect variable to TRUE in OnPreparePrinting().
To emphasize the difference between a full report and a window print, you can implement a completely different drawing in the OnPrint() function than OnDraw(), as shown in Listing C.4. In this OnPrint(), the base class CView::OnPrint() function isn't called at all, which means that the default call of OnDraw() isn't performed. So in this implementation, the printing output and the display output are entirely different.
LISTING C.4. LST23_4.CPP--IMPLEMENTING PAGE-SPECIFIC DRAWING IN OnPrint().
1: void CPrintItView::OnPrint(CDC* pDC, CPrintInfo* pInfo)
2: {
3: // TODO: Add your specialized code here
4:
5: // ** Create and select the font
6: CFont fnTimes;
7: fnTimes.CreatePointFont(720,"Times New Roman",pDC);
8: CFont* pOldFont=(CFont*)pDC->SelectObject(&fnTimes);
9:
10: // ** Create and select the brush
11: CBrush brHatch(HS_CROSS,RGB(64,64,64));
12: CBrush* pOldBrush =
13: (CBrush*)pDC->SelectObject(&brHatch);
14:
15: // ** Create the page text
16: CString strDocText;
17: strDocText.Format("Page Number %d",
18: pInfo->m_nCurPage);
19:
20: pDC->SetTextAlign(TA_CENTER+TA_BASELINE);
21:
22: // ** Set up some useful point objects
23: CPoint ptCenter=pInfo->m_rectDraw.CenterPoint();
24: CPoint ptTopLeft=pInfo->m_rectDraw.TopLeft();
25: CPoint ptBotRight=pInfo->m_rectDraw.BottomRight();
26:
27: // ** Create the points for the diamond
28: CPoint ptPolyArray[4]=
29: {
30: CPoint(ptTopLeft.x,ptCenter.y),
31: CPoint(ptCenter.x,ptTopLeft.y),
32: CPoint(ptBotRight.x,ptCenter.y),
33: CPoint(ptCenter.x,ptBotRight.y)
34: };
35:
36: // ** Draw the diamond
37: pDC->Polygon(ptPolyArray,4);
38:
39: // ** Draw the text
40: pDC->TextOut(ptCenter.x,ptCenter.y,strDocText);
41:
42: // ** Unselect the fonts
43: pDC->SelectObject(pOldFont);
44: pDC->SelectObject(pOldBrush);
45:}
In lines 6-12 of Listing C.4, the resources for the print (a font and a brush) are set up. Note that there is a better place to do this, as explained later in this chapter in the section "Adding GDI Objects with OnBeginPrinting()."
You can use the current page number to draw the different textual content of each page by its position in the printed document, as shown in line 17. In a real application you would probably use this page number to reference the document and look up a specific item of data. In the compact disc scenario mentioned earlier, this page number might be used to reference a specific CD, and the drawing functions would then use that data. I don't have space to demonstrate anything quite so sophisticated here, so I've just used the current page number from pInfo->m_nCurPage to illustrate the point.
Lines 22-37 set up a diamond-shaped polygon to draw as the background and line 40 draws the text containing the current page in the middle of the page. Lines 43-44 reselect the old font and brush.
If you build and run the program after making these changes to OnPrint() and then click the test application File menu and choose Print Preview, you should be able to preview multiple pages using the Next Page and Prev Page buttons shown in Figure C.3. If you have a printer attached, you'll also be able to print the multipage document.
Using the Print Dialog Box
Notice that when you print a multipage document, you are first presented with a dialog box that enables you to customize the print settings, as shown in Figure C.4. This is the standard Print dialog box and is called from the CView::DoPreparePrinting() function that was called from within the OnPreparePrinting() override. This dialog box lets you set the page ranges to print, the number of copies, collation flags, the destination printer, and a whole host of things specific to the printer properties.
FIGURE C.3. The Print Preview output of a multipage document.
FIGURE C.4. The standard Print dialog box.
THE Collate CHECK BOXIf the user unchecks the Collate check box on the Print dialog box, the printer driver will automatically repeat the same pages together. You don't need to do anything special in your code to handle this--but the feature must be supported by the printer driver; otherwise it will be disabled and inaccessible in the Print dialog box.
The user can change the print options from this dialog box, which will then update the settings in the CPrintInfo object before it is passed to your application. You can customize this dialog box to a small or great degree depending on the amount of customization you require and the work you're prepared to put into the job.
From the CPrintInfo class members in Table C.1, recall that there is an m_pPD pointer. This points to a CPrintDialog class that is an MFC wrapper class for the Print dialog box. This class also holds an m_pd member, which is a PRINTDLG structure holding the default settings that are displayed in the Print dialog box. There are many members of this structure, as shown in Listing C.5. This allows complete customization of the dialog box defaults, even to the level of specifying a completely different dialog box template than the default template (if you want a challenge). There isn't enough space here to describe all these members in detail; one of the more obvious members is the nCopies member variable. You could change the default number of copies displayed in this dialog box by setting the nCopies member of this structure directly before calling the CView::DoPreparePrinting() function. To do this, add the following line to your OnPreparePrinting() function:
pInfo->m_pPD->m_pd.nCopies = 15;
When you open the Print dialog box after adding this line, the number of copies will default to 15 (if your printer or printer driver supports multiple copies). You can set the other default values in the PRINTDLG accordingly.
USING THE DevMode STRUCTURE
The DevMode structure holds many useful attributes that describe the technical capabilities and configuration of the device. The structure pointer is returned by the GetDevMode() function in the CPrintDialog class.
LISTING C.5. LST23_5.CPP--THE PRINTDLG STRUCTURE.
1: typedef struct tagPD {
2: DWORD lStructSize;
3: HWND hwndOwner;
4: HANDLE hDevMode;
5: HANDLE hDevNames;
6: HDC hDC;
7: DWORD Flags;
8: WORD nFromPage;
9: WORD nToPage;
10: WORD nMinPage;
11: WORD nMaxPage;
12: WORD nCopies;
13: HINSTANCE hInstance;
14: DWORD lCustData;
15: LPPRINTHOOKPROC lpfnPrintHook;
16: LPSETUPHOOKPROC lpfnSetupHook;
17: LPCTSTR lpPrintTemplateName;
18: LPCTSTR lpSetupTemplateName;
19: HANDLE hPrintTemplate;
20: HANDLE hSetupTemplate;
21: } PRINTDLG;
After the user has confirmed OK in the Print dialog box, you can retrieve the changes by using the CPrintDialog class access functions shown in Table C.2. So if you wanted to find the number of copies specified by the user before printing, you could catch the value after it is returned from the CView::DoPreparePrinting() function, as shown in Listing C.6.
Obviously, any of the values in the PRINTDLG structure pInfo->m_pPD->m_pd can be tested here also.
TABLE C.2. CPrintDialog ACCESS FUNCTIONS.
| Function Name | Description |
| GetCopies() | Returns the number of copies set by the user |
| GetFromPage() | Returns the starting page as specified |
| GetToPage() | Returns the last page as specified |
| GetPortName() | Returns the selected printer port, for example, LPT1: |
| GetDriverName() | Returns the selected print driver (destination printer) |
| GetPrinterDC() | Returns a device context for the printer |
| PrintAll() | Returns TRUE if all pages are selected |
| PrintCollate() | Returns TRUE if collation is required |
| PrintRange() | Returns TRUE if a range is specified |
| PrintSelection() | Returns TRUE if a specific selection of pages is chosen |
LISTING C.6. LST23_6.CPP--VALIDATING THE STANDARD PRINT DIALOG BOX FOR A SPECIFIC NUMBER OF COPIES.
1: BOOL CPrintItView::OnPreparePrinting(CPrintInfo* pInfo)
2: {
3: pInfo->SetMinPage(1);
4: pInfo->SetMaxPage(10);
5:
6: pInfo->m_pPD->m_pd.nCopies = 3;
7:
8: do
9: {
10: // ** Check if user has cancelled print
11: if (DoPreparePrinting(pInfo) == FALSE)
12: return FALSE;
13:
14: // ** Warn the user if too many copies
Âare specified
15: if (pInfo->m_pPD->GetCopies()>5)
16: AfxMessageBox("Please choose less than
Â5 copies");
17:
18: // ** Keep looping until they specify a
Âvalid number
19: } while(pInfo->m_pPD->GetCopies()>5);
20: return TRUE;
21: }
In Listing C.6 the CView::DoPreparePrinting() returns FALSE if the user has pressed Cancel in lines 11 and 12. Otherwise, the number of copies set is checked in line 15, and a warning is issued if more than five copies have been selected (my arbitrary criteria). The loop is repeated at line 19 until the user enters a valid number of copies or presses Cancel.
Using Portrait and Landscape Orientations
If you click the File menu from the application and choose the Print Setup option, you can change the printer's orientation defaults. You can choose either Portrait or Landscape from the dialog. You don't need to make any code changes to handle Landscape printing; if you choose this option and then run a print preview, you should notice that the device context is now drawn to the shape of the paper turned on its side. As long as your application takes note of the rectDraw member of the CPrintInfo object, it should be able to cope with landscape printing automatically.
Adding GDI Objects with OnBeginPrinting()
As I mentioned earlier, the code in Listing C.4 works fine, but there is a better way to allocate the resources needed. Currently every time a page is printed, OnPrint() is called to draw the page, and all the resources are created from scratch. That probably won't slow things down too much for this simple output, but in a large, complex report you might want to set up a number of resources and other calculations just once at the start of the report. Then you can print a number of pages and clean up the resources at the end of the report.
The OnBeginPrinting()virtual function is an ideal place to do this initialization, and its sister function, OnEndPrinting(), is the place to clean up these resources. OnBeginPrinting() is called after OnPreparePrinting() and is the first place where a printer device context is passed in. This device context is the one that is used during the printing process, so you can set up all the GDI objects and printer page coordinates at this point. The default code supplied automatically by the ClassWizard just gives you an empty function:
void CPrintItView::OnBeginPrinting(CDC* /*pDC*/,
 CPrintInfo* /*pInfo*/)
{
// TODO: add extra initialization before printing
}
Take a close look at that function definition. Notice the parameters are actually commented out to the compiler, throwing warning messages about unused parameters when you compile. You'll have to remember to uncomment these parameters before you start using them.
You can now add the GDI object creation calls to this function to avoid doing it on every page:
m_fnTimes.CreatePointFont(720,"Times New Roman",pDC); m_brHatch.CreateHatchBrush(HS_CROSS,RGB(64,64,64));
Notice that the fnTimes and brHatch objects have been prefixed by an m_; this is a naming convention to indicate that the objects have class scope (are embedded in the class) rather than local scope (are embedded in the function). Because you'll need to access these GDI objects in OnPrint(), you can add them to the class declaration. You can do this by adding the font and brush objects to the class declaration like this:
protected:
CFont m_fnTimes;
CBrush m_brHatch;
You can add these either by double-clicking the CPrintItView class in the ClassView and adding them directly or by using the Add Member Variable dialog box.
Also notice that the hatched brush is created with the CreateHatchBrush() function rather than with the constructor. This is because the brush will exist as long as the view does, but you must call DeleteObject() in the OnBeginPrinting() function so that the underlying GDI resource is freed between prints. You can add the code to delete both the font and brush GDI objects in OnEndPrinting(), as shown in these lines:
m_fnTimes.DeleteObject(); m_brHatch.DeleteObject();
All that remains is to remove the local GDI objects from the OnPrint() function itself and replace their references with the member variable versions. You can do this by replacing the CFont fnTimes and CBrush brHatch local variables and their creation functions and just selecting the precreated font and brush:
CFont* pOldFont = (CFont*)pDC->SelectObject(&m_fnTimes); CBrush* pOldBrush = (CBrush*)pDC->SelectObject(&m_brHatch);
If you were to build and run the application after making these changes, you'd probably notice no difference. Functionally it's the same, but the print and preview should be a little faster. If you had a large, complex 100-page report using lots of GDI resources, you'd definitely find this technique useful in speeding up the printing.
USING COORDINATES FROM OnBeginPrinting()You might be tempted to also store the coordinates from OnBeginPrinting(). This won't work because CPrintInfo's m_rectDraw member hasn't been initialized by that stage and random coordinates will be used.
Customizing Device Context Preparation
Before both OnDraw() and OnPrint() are called, the OnPrepareDC() virtual function is called and can be overridden in your view class to perform any device context modifications that might be common to both OnDraw() and OnPrint(). You might want to set mapping modes or set certain common draw modes to the device context for both onscreen and printing modes. The override isn't supplied by the AppWizard, but can easily be added from the Add Virtual Function dialog box. One thing common to both OnDraw() and OnPrint() in the example is the SetTextAlign() device context function. You could add this to an OnPrepareDC() function like this:
void CPrintItView::OnPrepareDC(CDC* pDC, CPrintInfo* pInfo)
{
pDC->SetTextAlign(TA_CENTER+TA_BASELINE);
}
There might be times, especially when preparing WYSIWYG printouts, that it is advantageous to set mapping modes and window extents in a common function before the draw or print function is called. OnPrepareDC() is the place to put any device context-specific initialization code.
Aborting the Print Job
Another use of OnPrepareDC() is to call printer escapes or other print document-specific functions. If you had a particularly long report, you might want to give the user the option of terminating the printing process and aborting the print. The AbortDoc() device context function aborts the printing document for a printer device context. You can try this by adding the following lines to OnPrepareDC() and aborting the document after three pages:
if (pDC->IsPrinting())
if (pInfo->m_nCurPage==3) pDC->AbortDoc();
Direct Printing Without the Framework
So far in this chapter, I've shown you the SDI and MDI framework support for printing. This support melds nicely into the Document/View architecture, but there are times when you just want quick and easy access to a printer or don't have the framework available--in a dialog-based application, for example.
The framework support hides lower-level printing support that is the bedrock for all the printing operations. This section explains how this support works and shows it in use in a dialog box-based application example.
Invoking the Print Dialog Box Directly
You saw in the earlier section "Using the Print Dialog Box" how the CPrintDialog class provides a wrapper for the common PRINTDLG dialog and how this was called from CView::DoPreparePrinting().
The same dialog box and class can be used directly to set up the destination printer and its default settings just like you'd use a normal modal dialog box. You can use the same access functions to set the page numbers and copy defaults as you used from inside the framework's DoPreparePrinting() function.
Listing C.7 shows this dialog box being used directly to configure the printer for dialog box-based printing and then prints a small document from the defaults set by the dialog box.
The direct printing mechanism works via the StartDoc() and EndDoc() functions shown in this listing and is explained in the next section.
You can use the AppWizard to create a dialog box-based application named DlgPrint and create an OnOK() handler with the ClassWizard to implement the printing code, as shown in Listing C.7.
LISITNG C.7. LST23_7.CPP--IMPLEMENTING A DIRECT DOCUMENT PRINT IN OnOK OF A DIALOG BOX-BASED APPLICATION.
1: void CDlgPrintDlg::OnOK()
2: {
3: // TODO: Add extra validation here
4:
5: // ** Construct a CPrintDialog object
6: CPrintDialog dlgPrint(FALSE,PD_ALLPAGES,this);
7:
8: if (dlgPrint.DoModal()==IDOK)
9: {
10: // ** Attach the printer DC from the dialog
11: // ** to a CDC object
12: CDC dcPrint;
13: dcPrint.Attach(dlgPrint.GetPrinterDC());
14:
15: // ** Create and fill a DOCINFO structure
16: DOCINFO myPrintJob;
17: myPrintJob.cbSize = sizeof(myPrintJob);
18: myPrintJob.lpszDocName = "MyPrintJob";
19: myPrintJob.lpszOutput = NULL;
20: myPrintJob.lpszDatatype = NULL;
21: myPrintJob.fwType = NULL;
22:
23: // ** Start the printing document
24: if (dcPrint.StartDoc(&myPrintJob)>=0)
25: {
26: // ** Start a page
27: dcPrint.StartPage();
28:
29: // ** Start drawing
30: dcPrint.TextOut(0,0,"My Small Print Job");
31:
32: // ** Throw the page
33: dcPrint.EndPage();
34:
35: // ** Close the document
36: dcPrint.EndDoc();
37: }
38:
39: // ** Delete the printer device context
40: dcPrint.DeleteDC();
41: }
42:
43: // ** Carry on with the standard OnOK
44: CDialog::OnOK();
45: }
Listing C.7 declares a CPrintDialog object dlgPrint at line 6 that takes three parameters in its constructor. The first parameter is a flag that can be set as TRUE to display the Print Setup dialog box, or FALSE to display the Print dialog box. The second parameter is a set of combinable flags that customize the settings of the dialog box (too numerous to cover here). The third parameter is a pointer to the parent window; in this case the C++ this pointer indicates that the dialog box is the parent.
On line 8, dlgPrint.DoModal()is called to display this dialog box. If the user clicks OK, the print begins; otherwise, the block is skipped.
When the user has clicked OK in the Print dialog box, a device context for the printer is created and attached to a CDC object in line 13 to make it easier to use. You must remember to delete the device context itself, as shown in line 40.
You can add the listing lines and handler, build and run it, and click OK of the dialog box application to run the new code.
Using StartDoc() and EndDoc()
The CDC device context has many printer-specific functions. To start a new print, Windows must create a spool document to store the print job and submit it to the printer when it is complete. The StartDoc() function tells Windows to start spooling, and the EndDoc() function tells it that the document is complete and can be sent to the printer. You saw the AbortDoc() function earlier that will abort the print and cancel the print job rather than send to the printer.
Listing C.7 calls the StartDoc() member of the printer device context object dcPrint at line 24, passing a pointer to a DOCINFO structure. This structure holds the details of the print job. The only detail you must specify is a name for the spool document, which is assigned at line 18. Notice that it has an unusual cbSize member that holds the size of the structure. This is assigned the value from sizeof(myPrintJob) at line 17. You see this sort of strange action going on a lot at the Win32 API level because DOCINFO is an old C-style structure; the cbSize is used because there are a few different forms of DOCINFO and the only way to tell them apart is the size.
When StartDoc() is called, it will try to start the print job and return a positive value if it succeeds. There are many reasons why it might fail, such as low disk space or memory, or a corrupt printer driver, so it's a good idea to carry on with the print only after checking the return code.
After the document is printed, you should call EndDoc() as shown on line 36 to start printing the document.
WATCHING THE WINDOWS SPOOLERYou can watch the print document as it builds up by placing a breakpoint in the OnPrint() function or after a StartDoc() function and opening your printer status icon from the Printers group available from the main Windows Start menu under the Settings option.
Using StartPage() and EndPage()
Another pair of printer device context functions are StartPage() and EndPage(). The StartPage() function is used to initialize the device context ready for printing a new page. This will reset some of the device context settings such as the current graphics cursor position and set the document spooling information for starting a new page.
Typically, you'd call StartPage(), do some drawing in the device context for the details to be printed on that page, and call EndPage() to write the page away to the spool file to add it to the print document.
In Listing C.7, StartPage() is called on line 27, followed by a solitary TextOut() function to draw something on the printer page, followed by a call to EndPage() on line 33.
When EndPage() is called, the special printer codes for throwing a Form Feed are sent to the spooler and the spool document registers another print page. You can repeat this StartPage() and EndPage() sequence for all the document pages before calling EndDoc() to complete the printing process. You can use the printer device context for drawing in just the same way as the OnPrint() was used in the SDI application in between the StartPage() and EndPage() calls. The same functions were called in the SDI framework, but the framework hides it from you, only calling your OnPrint() between start and end page calls.
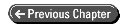
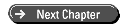
© Copyright, Macmillan Computer Publishing. All rights reserved.