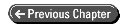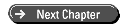Teach Yourself Visual C++ 6 in 21 Days
- 2 -
Using Controls in Your Application
- The Basic Windows Controls
- Adding Controls to Your Window
- Attaching Variables to Your Controls
- Attaching Functionality to the Controls
- Summary
- Q&A
- Workshop
Some of the things that you will find in just about every Windows application are buttons, check boxes, text fields, and drop-down list boxes. These are known as controls, and many of these controls are built into the operating system itself. With Visual C++, using these common controls is as easy as placing them on a dialog window with a drag-and-drop window design method. Today you are going to learn
- What the basic controls in Visual C++ are
- How to declare and attach variables to a controls
- How to synchronize the values between a control and a variable
- How to specify the order users navigate around your application windows
- How to trigger actions with controls
- How to manipulate and alter the appearance of controls (while your application is running)
The Basic Windows Controls
Several standard controls are built into the Windows operating system, including such things as sliders, tree and list controls, progress bars, and so on. However, today you will work with a half dozen controls that appear in just about every Windows application:
- Static text
- Edit box
- Command button
- Check box
- Radio button
- Drop-down list box (also known as a combo box)
These and other controls are readily available for use in Visual C++ applications. They can be found on the controls palette in the Dialog Painter editor in the Developer Studio, as shown in Figure 2.1.
FIGURE 2.1. The standard controls available on the Control palette.
The Static Text Control
You use the static text control to present text to the user. The user will not be able to change the text or otherwise interact with the control. Static text is intended as a read-only control. However, you can easily change the text displayed by the control as your application is running through the code you create for your application.
The Edit Box Control
An edit box allows the user to enter or change text. The edit box is one of the primary tools for allowing the user to enter specific information that your application needs. It is a control that allows the user to type a specific amount of text, which you can capture and use for any needed purpose. The edit box accepts plain text only; no formatting is available to the user.
The Command Button Control
A command button is a button that the user can press to trigger some action. Command buttons have a textual label that can give users some idea of what will happen when they click that button. Buttons can also have images as part of the button, allowing you to place an image on the button--alone or along with a textual description--to convey what the button does.
The Check Box Control
A check box is a square that the user can click to check (¥) or uncheck. The check box control is used to turn a particular value on and off. They are basically on/off switches with an occasional third, in-between state. You normally use check boxes to control discrete, on/off-type variables.
The Radio Button Control
A radio button is a circle that the user can click to fill with a black spot. The radio button is similar to the check box control, but it is used in a group of two or more where only one of the values can be in the on state at a time. You normally use radio buttons in groups of at least three, surrounded by a group box. The group box allows each group of radio buttons to be independent so that only one radio button in each group can be in the on state at any time.
The Drop-Down List Box Control
A drop-down list box, or combo control, is an edit box with a list of available values attached. You use the drop-down list box to provide a list of choices, from which the user may select one value from the list. Sometimes, the user is given the option of typing in his own value when a suitable one isn't provided in the list.
Adding Controls to Your Window
The application you are going to build today will have a number of controls on a single dialog window, as shown in Figure 2.2. These controls have a number of different functions. At the top of the window is an edit field where the user can enter a message that displays in a message box when he or she clicks the button beside the field. Below this edit field are two buttons that either populate the edit field with a default message or clear the edit field. Below these buttons is a drop-down list box that contains a list of standard Windows applications. When the user selects one of these programs and then clicks the button beside the drop-down list, the selected program will run. Next are two groups of check boxes that affect the controls you add to the top half of the dialog: the controls for displaying a user message and the controls for running another program. The left set of check boxes will enable and disable each group of controls you provide. The right set of check boxes will show and hide each group of controls. At the bottom of the dialog box is a button that can be clicked to close the application.
FIGURE 2.2. Today's application will use a number of standard controls.
Creating the Application Shell and Dialog Layout
Using what you learned yesterday, create a new application shell and design the application dialog layout as follows:
- 1. Create a new AppWizard workspace project, calling the project Day2.
- 2. Use the same settings in the AppWizard as you used yesterday; specify the dialog title Visual C++ Controls.
- 3. After you create the application shell, lay out the main dialog as shown earlier in Figure 2.2.
- 4. Configure the control properties as specified in Table 2.1.
- 2. Use the same settings in the AppWizard as you used yesterday; specify the dialog title Visual C++ Controls.
TABLE 2.1. PROPERTY SETTINGS FOR THE CONTROLS ON THE APPLICATION DIALOG.
| Object | Property | Setting |
| Static Text | ID | IDC_STATIC |
| Caption | This is an example of a Visual C++ Application using a number of controls. | |
| Static Text | ID | IDC_STATICMSG |
| Caption | Enter a &Message: | |
| Static Text | ID | IDC_STATICPGM |
| Caption | Run a &Program: | |
| Edit Box | ID | IDC_MSG |
| Button | ID | IDC_SHWMSG |
| Caption | &Show Message | |
| Button | ID | IDC_DFLTMSG |
| Caption | &Default Message | |
| Button | ID | IDC_CLRMSG |
| Caption | &Clear Message | |
| Button | ID | IDC_RUNPGM |
| Caption | &Run Program | |
| Button | ID | IDC_EXIT |
| Caption | E&xit | |
| Combo Box | ID | IDC_PROGTORUN |
| Group Box | ID | IDC_STATIC |
| Caption | Enable Actions | |
| Group Box | ID | IDC_STATIC |
| Caption | Show Actions | |
| Check Box | ID | IDC_CKENBLMSG |
| Caption | &Enable Message Action | |
| Check Box | ID | IDC_CKENBLPGM |
| Caption | E&nable Program Action | |
| Check Box | ID | IDC_CKSHWMSG |
| Caption | S&how Message Action | |
| Check Box | ID | IDC_CKSHWPGM |
| Caption | Sh&ow Program Action |
TIP: When adding a combo box control to the window, it is important that you click and drag the area for the control as large as you want the drop-down list to be. After you draw the control on the window, you can resize the width of the control as you would normally expect to do. To resize how far the list drops down, you need to click the arrow, as if you were trying to trigger the drop-down list while the application was running.
- 5. After you place all these controls on the dialog window and configure
all their properties, reopen the properties dialog for the combo box that you placed
on the window. On the Data tab of the properties dialog, enter the following values,
using a Control+Enter key combination to add the second and third items, as shown
in Figure 2.3.
- Notepad
- Paint
- Solitaire
FIGURE 2.3. Use the properties dialog to add entries in the combo box's drop-down list.
Specifying the Control Tab Order
Now that you have all the controls laid out on the window, you need to make sure that the user navigates in the order you want if he or she uses the Tab key to move around the window. You can specify the tab order by following these steps:
- 1. Select either the dialog window or one of the controls on the window
in the editing area of the Developer Studio.
- 2. Choose Layout | Tab Order from the menu. By turning on the Tab Order, you see a number beside each of the controls on the window. The numbers indicate the order in which the dialog will be navigated, as shown in Figure 2.4.
- 2. Choose Layout | Tab Order from the menu. By turning on the Tab Order, you see a number beside each of the controls on the window. The numbers indicate the order in which the dialog will be navigated, as shown in Figure 2.4.
FIGURE 2.4. Turning on Tab Order shows the order in which the dialog will be navigated.
- 3. Using the mouse, click each of the number boxes in the order that you
want the user to navigate the window. The controls will renumber themselves to match
the order in which you selected them.
- 4. Once you specify the tab order, select Layout | Tab Order once again to return to the layout editor.
- 4. Once you specify the tab order, select Layout | Tab Order once again to return to the layout editor.
NOTE: Any static text that has a mnemonic should appear just before the control that accompanies the text in the tab order. Because the user cannot interact with the static text, when the user chooses the mnemonic, the focus will go directly to the next control in the tab order.
A mnemonic is the underlined character in the caption on a button, check box, menu, or other control label. The user can press this underlined character and the Alt key at the same time to go directly to that control or to trigger the clicked event on the control. You specify a mnemonic by placing an ampersand (&) in front of the character to be used as the mnemonic when you type the Caption value. It is important to make certain that you do not use the same mnemonic more than once on the same window, or set of menus, because the user can get confused when choosing a mnemonic doesn't result in the action that he or she expects.
One last thing that you want to do before getting into the details of the application code is check your mnemonics to make certain that there are no conflicts in your controls. Follow these steps:
- 1. Select the dialog window or one of the controls in the layout editor.
Right-click the mouse and select Check Mnemonics.
- 2. If there are no conflicts in your mnemonics, Visual C++ returns a message box dialog, letting you know that there are no conflicts (see Figure 2.5).
- 2. If there are no conflicts in your mnemonics, Visual C++ returns a message box dialog, letting you know that there are no conflicts (see Figure 2.5).
Figure 2.5. The mnemonic checker tells you whether there are conflicts.
- 3. If any conflicts exist, the dialog indicates the conflicting letter
and gives you the option of automatically selecting the controls containing the conflicting
mnemonics, as in Figure 2.6.
FIGURE 2.6. Duplicate mnemonics can be automatically selected.
Attaching Variables to Your Controls
At this point, if you've programmed using Visual Basic or PowerBuilder, you probably figure that you're ready to start slinging some code. Well, with Visual C++, it's not quite the same process. Before you can begin coding, you have to assign variables to each of the controls that will have a value attached--everything except the static text and the command buttons. You will interact with these variables when you write the code for your application. The values that the user enters into the screen controls are placed into these variables for use in the application code. Likewise, any values that your application code places into these variables are updated in the controls on the window for the user to see.
How do you declare these variables and associate them with the controls that you placed on the window? Follow these steps:
- 1. Open the Class Wizard, as you learned yesterday.
- 2. Select the Member Variables tab, as shown in Figure 2.7.
- 2. Select the Member Variables tab, as shown in Figure 2.7.
FIGURE 2.7. The Member Variables tab on the Class Wizard is where you add variables to controls.
- 3. Select the ID of one of the controls that you need to attach a variable
to, such as IDC_MSG.
- 4. Click the Add Variable button.
- 5. In the Add Member Variable dialog, enter the variable name, specifying the category and variable type, as shown in Figure 2.8. Click OK.
- 6. Repeat steps 3 through 5 for all the other controls for which you need to add variables. You should add the variables for your application as listed in Table 2.2.
- 4. Click the Add Variable button.
FIGURE 2.8. Adding a variable to a control.
TABLE 2.2. VARIABLES FOR APPLICATION CONTROLS.
| Control | Variable Name | Category | Type |
| IDC_MSG | m_strMessage | Value | CString |
| IDC_PROGTORUN | m_strProgToRun | Value | CString |
| IDC_CKENBLMSG | m_bEnableMsg | Value | BOOL |
| IDC_CKENBLPGM | m_bEnablePgm | Value | BOOL |
| IDC_CKSHWMSG | m_bShowMsg | Value | BOOL |
| IDC_CKSHWPGM | m_bShowPgm | Value | BOOL |
TIP: All these variables are prefixed with m_ because they are class member variables. This is an MFC naming convention. After the m_, a form of Hungarian notation is used, in which the next few letters describe the variable type. In this case, b means boolean, and str indicates that the variable is a string. You'll see this naming convention in use in this book and other books about programming with Visual C++ and MFC. Following this naming convention will make your code more readable for other programmers; knowing the convention will make it easier for you to read other programmer's code as well.
- 7. After you add all the necessary variables, click the OK button to close
the Class Wizard.
Attaching Functionality to the Controls
Before you begin adding code to all the controls on your application window, you need to add a little bit of code to initialize the variables, setting starting values for most of them. Do this by following these steps:
- 1. Using the Class Wizard, on the Message Maps tab, select the OnInitDialog
function in the list of member functions. You can do this by finding the function
in the Member Functions list, or by selecting the CDay2Dlg object in the list of
object IDs and then selecting the WM_INITDIALOG message in the messages list, as
shown in Figure 2.9.
FIGURE 2.9. You can use the Class Wizard to locate existing functions.
- 2. Click Edit Code to be taken to the source code for the OnInitDialog
function.
- 3. Find the TODO marker, which indicates where to begin adding your code, and add the code in Listing 2.1.
- 3. Find the TODO marker, which indicates where to begin adding your code, and add the code in Listing 2.1.
LISTING 2.1. DAY2DLG.CPP--THE OnInitDialog FUNCTION IS WHERE YOU NEED TO ADD INITIALIZATION CODE.
1: BOOL CDay2Dlg::OnInitDialog()
2: {
3: CDialog::OnInitDialog();
4:
5: .
6: .
7: .
8:
9: // TODO: Add extra initialization here
10:
11: ///////////////////////
12: // MY CODE STARTS HERE
13: ///////////////////////
14:
15: // Put a default message in the message edit
16: m_strMessage = "Place a message here";
17:
18: // Set all of the check boxes to checked
19: m_bShowMsg = TRUE;
20: m_bShowPgm = TRUE;
21: m_bEnableMsg = TRUE;
22: m_bEnablePgm = TRUE;
23:
24: // Update the dialog with the values
25: UpdateData(FALSE);
26:
27: ///////////////////////
28: // MY CODE ENDS HERE
29: ///////////////////////
30:
31: return TRUE; // return TRUE unless you set the focus to a Âcontrol
32: }
NOTE: There is more code in the OnInitDialog function than has been included in Listing 2.1. I won't include all the code for every function in the code listings throughout this book as a means of focusing on the code that you need to add or modify (and as a means of keeping this book down to a reasonable size). You are welcome to look at the code that has been left out, to learn what it is and what it does, as you build your understanding of MFC and Visual C++.
NOTE: If you've programmed in C or C++ before, you've noticed that you are setting the value of the m_strMessage variable in a very un-C-like manner. It looks more like how you would expect to set a string variable in Visual Basic or PowerBuilder. That's because this variable is a CString type variable. The CString class enables you to work with strings in a Visual C++ application in much the same way that you would work with strings in one of these other programming languages. However, because this is the C++ programming language, you still need to add a semicolon at the end of each command.
This initialization code is simple. You are setting an initial message in the edit box that you will use to display messages for the user. Next, you are setting all the check boxes to the checked state. It's the last line of the code you added to this function that you really need to notice.
The UpdateData function is the key to working with control variables in Visual C++. This function takes the data in the variables and updates the controls on the screen with the variable values. It also takes the data from the controls and populates the attached variables with any values changed by the user. This process is controlled by the argument passed into the UpdateData function. If the argument is FALSE, the values in the variables are passed to the controls on the window. If the argument is TRUE, the variables are updated with whatever appears in the controls on the window. As a result, which value you pass this function depends on which direction you need to update. After you update one or more variables in your code, then you need to call UpdateData, passing it FALSE as its argument. If you need to read the variables to get their current value, then you need to call UpdateData with a TRUE value before you read any of the variables. You'll get the hang of this as you add more code to your application.
Closing the Application
The first thing that you want to take care of is making sure that the user can close your application. Because you deleted the OK and Cancel buttons and added a new button for closing the application window, you need to place code into the function called by the Exit button to close the window. To do this, follow these steps:
- 1. Using the Class Wizard, add a function for the IDC_EXIT object on the
BN_CLICKED message, as you learned to do yesterday.
- 2. Click the Edit Code button to take you to the new function that you just added.
- 3. Enter the code in Listing 2.2.
- 2. Click the Edit Code button to take you to the new function that you just added.
LISTING 2.2. DAY2DLG.CPP--THE OnExit FUNCTION.
1: void CDay2Dlg::OnExit()
2: {
3: // TODO: Add your control notification handler code here
4:
5: ///////////////////////
6: // MY CODE STARTS HERE
7: ///////////////////////
8:
9: // Exit the program
10: OnOK();
11:
12: ///////////////////////
13: // MY CODE ENDS HERE
14: ///////////////////////
15: }
A single function call within the OnExit function closes the Window and exits the application. Where did this OnOK function come from, and why didn't you have to call it in yesterday's application? Two functions, OnOK and OnCancel, are built into the ancestor CDialog class from which your CDay2Dlg class is inherited. In the CDialog class, the message map already has the object IDs of the OK and Cancel buttons attached to the OnOK and OnCancel buttons so that buttons with these IDs automatically call these functions. If you had specified the Exit button's object ID as IDOK, you would not have needed to add any code to the button unless you wanted to override the base OnOK functionality.
Showing the User's Message
Showing the message that the user typed into the edit box should be easy because it's similar to what you did in yesterday's application. You can add a function to the Show Message button and call the MessageBox function, as in Listing 2.3.
LISTING 2.3. DAY2DLG.CPP--THE OnShwmsg FUNCTION DISPLAYS THE USER MESSAGE.
1: void CDay2Dlg::OnShwmsg()
2: {
3: // TODO: Add your control notification handler code here
4:
5: ///////////////////////
6: // MY CODE STARTS HERE
7: ///////////////////////
8:
9: // Display the message for the user
10: MessageBox(m_strMessage);
11:
12: ///////////////////////
13: // MY CODE ENDS HERE
14: ///////////////////////
15: }
If you compile and run the application at this point, you'll see one problem with this code. It displays the string that you initialized the m_strMessage variable within the OnInitDialog function. It doesn't display what you type into the edit box. This happens because the variable hasn't been updated with the contents of the control on the window yet. You need to call UpdateData, passing it a TRUE value, to take the values of the controls and update the variables before calling the MessageBox function. Alter the OnShwmsg function as in Listing 2.4.
LISTING 2.4. DAY2DLG.CPP--UPDATED OnShwmsg FUNCTION.
1: void CDay2Dlg::OnShwmsg()
2: {
3: // TODO: Add your control notification handler code here
4:
5: ///////////////////////
6: // MY CODE STARTS HERE
7: ///////////////////////
8:
9: // Update the message variable with what the user entered
10: UpdateData(TRUE);
11:
12: // Display the message for the user
13: MessageBox(m_strMessage);
14:
15: ///////////////////////
16: // MY CODE ENDS HERE
17: ///////////////////////
18: }
Now if you compile and run your application, you should be able to display the message you type into the edit box, as shown in Figure 2.10.
FIGURE 2.10. The message entered in the edit box is displayed to the user.
Clearing the User's Message
If the user prefers the edit box to be cleared before he or she types a message, you can attach a function to the Clear Message button to clear the contents. You can add this function through the Class Wizard in the usual way. The functionality is a simple matter of setting the m_strMessage variable to an empty string and then updating the controls on the window to reflect this. The code to do this is in Listing 2.5.
LISTING 2.5. DAY2DLG.CPP--THE OnClrmsg FUNCTION.
1: void CDay2Dlg::OnClrmsg()
2: {
3: // TODO: Add your control notification handler code here
4:
5: ///////////////////////
6: // MY CODE STARTS HERE
7: ///////////////////////
8:
9: // Clear the message
10: m_strMessage = "";
11:
12: // Update the screen
13: UpdateData(FALSE);
14:
15: ///////////////////////
16: // MY CODE ENDS HERE
17: ///////////////////////
18: }
Disabling and Hiding the Message Controls
The last thing that you want to do with the message controls is add functionality to the Enable Message Action and Show Message Action check boxes. The first of these check boxes enables or disables the controls dealing with displaying the user message. When the check box is in a checked state, the controls are all enabled. When the check box is in an unchecked state, all those same controls are disabled. In a likewise fashion, the second check box shows and hides this same set of controls. The code for these two functions is in Listing 2.6.
LISTING 2.6. DAY2DLG.CPP--THE FUNCTIONS FOR THE ENABLE AND SHOW MESSAGE ACTIONS CHECK BOXES.
1: void CDay2Dlg::OnCkenblmsg()
2: {
3: // TODO: Add your control notification handler code here
4:
5: ///////////////////////
6: // MY CODE STARTS HERE
7: ///////////////////////
8:
9: // Get the current values from the screen
10: UpdateData(TRUE);
11:
12: // Is the Enable Message Action check box checked?
13: if (m_bEnableMsg == TRUE)
14: {
15: // Yes, so enable all controls that have anything
16: // to do with showing the user message
17: GetDlgItem(IDC_MSG)->EnableWindow(TRUE);
18: GetDlgItem(IDC_SHWMSG)->EnableWindow(TRUE);
19: GetDlgItem(IDC_DFLTMSG)->EnableWindow(TRUE);
20: GetDlgItem(IDC_CLRMSG)->EnableWindow(TRUE);
21: GetDlgItem(IDC_STATICMSG)->EnableWindow(TRUE);
22: }
23: else
24: {
25: // No, so disable all controls that have anything
26: // to do with showing the user message
27: GetDlgItem(IDC_MSG)->EnableWindow(FALSE);
28: GetDlgItem(IDC_SHWMSG)->EnableWindow(FALSE);
29: GetDlgItem(IDC_DFLTMSG)->EnableWindow(FALSE);
30: GetDlgItem(IDC_CLRMSG)->EnableWindow(FALSE);
31: GetDlgItem(IDC_STATICMSG)->EnableWindow(FALSE);
32: }
33:
34: ///////////////////////
35: // MY CODE ENDS HERE
36: ///////////////////////
37: }
38:
39: void CDay2Dlg::OnCkshwmsg()
40: {
41: // TODO: Add your control notification handler code here
42:
43: ///////////////////////
44: // MY CODE STARTS HERE
45: ///////////////////////
46:
47: // Get the current values from the screen
48: UpdateData(TRUE);
49:
50: // Is the Show Message Action check box checked?
51: if (m_bShowMsg == TRUE)
52: {
53: // Yes, so show all controls that have anything
54: // to do with showing the user message
55: GetDlgItem(IDC_MSG)->ShowWindow(TRUE);
56: GetDlgItem(IDC_SHWMSG)->ShowWindow(TRUE);
57: GetDlgItem(IDC_DFLTMSG)->ShowWindow(TRUE);
58: GetDlgItem(IDC_CLRMSG)->ShowWindow(TRUE);
59: GetDlgItem(IDC_STATICMSG)->ShowWindow(TRUE);
60: }
61: else
62: {
63: // No, so hide all controls that have anything
64: // to do with showing the user message
65: GetDlgItem(IDC_MSG)->ShowWindow(FALSE);
66: GetDlgItem(IDC_SHWMSG)->ShowWindow(FALSE);
67: GetDlgItem(IDC_DFLTMSG)->ShowWindow(FALSE);
68: GetDlgItem(IDC_CLRMSG)->ShowWindow(FALSE);
69: GetDlgItem(IDC_STATICMSG)->ShowWindow(FALSE);
70: }
71:
72: ///////////////////////
73: // MY CODE ENDS HERE
74: ///////////////////////
75: }
By now, you should understand the first part of these functions. First, you update the variables with the current values of the controls on the window. Next, you check the value of the boolean variable attached to the appropriate check box. If the variable is TRUE, you want to enable or show the control. If the variable if FALSE, you want to disable or hide the control.
At this point, the code begins to be harder to understand. The first function, GetDlgItem, is passed the ID of the control that you want to change. This function returns the object for that control. You can call this function to retrieve the object for any of the controls on the window while your application is running. The next part of each command is where a member function of the control object is called. The second function is a member function of the object returned by the first function. If you are not clear on how this works, then you might want to check out Appendix A, "C++ Review," to brush up on your C++.
The second functions in these calls, EnableWindow and ShowWindow, look like they should be used on windows, not controls. Well, yes, they should be used on windows; they happen to be members of the CWnd class, which is an ancestor of the CDialog class from which your CDay2Dlg class is inherited. It just so happens that, in Windows, all controls are themselves windows, completely separate from the window on which they are placed. This allows you to treat controls as windows and to call windows functions on them. In fact, all the control classes are inherited from the CWnd class, revealing their true nature as windows.
If you compile and run your application now, you can try the Enable and Show Message Action check boxes. They should work just fine, as shown in Figure 2.11.
FIGURE 2.11. The user message controls can now be disabled.
Running Another Application
The last major piece of functionality to be implemented in your application is for the set of controls for running another program. If you remember, you added the names of three Windows applications into the combo box, and when you run your application, you can see these application names in the drop-down list. You can select any one of them, and the value area on the combo box is updated with that application name. With that part working as it should, you only need to add code to the Run Program button to actually get the value for the combo box and run the appropriate program. Once you create the function for the Run Program button using the Class Wizard, add the code in Listing 2.7 to the function.
LISTING 2.7. DAY2DLG.CPP--THE OnRunpgm FUNCTION STARTS OTHER WINDOWS APPLICATIONS.
1: void CDay2Dlg::OnRunpgm()
2: {
3: // TODO: Add your control notification handler code here
4:
5: ///////////////////////
6: // MY CODE STARTS HERE
7: ///////////////////////
8:
9: // Get the current values from the screen
10: UpdateData(TRUE);
11:
12: // Declare a local variable for holding the program name
13: CString strPgmName;
14:
15: // Copy the program name to the local variable
16: strPgmName = m_strProgToRun;
17:
18: // Make the program name all uppercase
19: strPgmName.MakeUpper();
20:
21: // Did the user select to run the Paint program?
22: if (strPgmName == "PAINT")
23: // Yes, run the Paint program
24: WinExec("pbrush.exe", SW_SHOW);
25:
26: // Did the user select to run the Notepad program?
27: if (strPgmName == "NOTEPAD")
28: // Yes, run the Notepad program
29: WinExec("notepad.exe", SW_SHOW);
30:
31: // Did the user select to run the Solitaire program?
32: if (strPgmName == "SOLITAIRE")
33: // Yes, run the Solitaire program
34: WinExec("sol.exe", SW_SHOW);
35:
36: ///////////////////////
37: // MY CODE ENDS HERE
38: ///////////////////////
39: }
As you expect, the first thing that you do in this function is call UpdateData to populate the variables with the values of the controls on the window. The next thing that you do, however, might seem a little pointless. You declare a new CString variable and copy the value of the combo box to it. Is this really necessary when the value is already in a CString variable? Well, it depends on how you want your application to behave. The next line in the code is a call to the CString function MakeUpper, which converts the string to all uppercase. If you use the CString variable that is attached to the combo box, the next time that UpdateData is called with FALSE as the argument, the value in the combo box is converted to uppercase. Considering that this is likely to happen at an odd time, this is probably not desirable behavior. That's why you use an additional CString in this function.
Once you convert the string to all uppercase, you have a series of if statements that compare the string to the names of the various programs. When a match is found, the WinExec function is called to run the application. Now, if you compile and run your application, you can select one of the applications in the drop-down list and run it by clicking the Run Program button.
CAUTION: It is important to understand the difference in C and C++ between using a single equal sign (=) and a double equal sign (==). The single equal sign performs an assignment of the value on the right side of the equal sign to the variable on the left side of the equal sign. If a constant is on the left side of the equal sign, your program will not compile, and you'll get a nice error message telling you that you cannot assign the value on the right to the constant on the left. The double equal sign (==) is used for comparison. It is important to make certain that you use the double equal sign when you want to compare two values because if you use a single equal sign, you alter the value of the variable on the left. This confusion is one of the biggest sources of logic bugs in C/C++ programs.
NOTE: The WinExec function is an obsolete Windows function. You really should use the CreateProcess function instead. However, the CreateProcess function has a number of arguments that are difficult to understand this early in programming using Visual C++. The WinExec function is still available and is implemented as a macro that calls the CreateProcess function. This allows you to use the much simpler WinExec function to run another application while still using the function that Windows wants you to use.
Another API function that can be used to run another application is the ShellExecute function. This function was originally intended for opening or printing files, but can also be used to run other programs.
Summary
Today, you learned how you can use standard windows controls in a Visual C++ application. You learned how to declare and attach variables to each of these controls and how to synchronize the values between the controls and the variables. You also learned how you can manipulate the controls by retrieving the control objects using their object ID and how you can manipulate the control by treating it as a window. You also learned how to specify the tab order of the controls on your application windows, thus enabling you to control how users navigate your application windows. Finally, you learned how to attach application functionality to the controls on your application window, triggering various actions when the user interacts with various controls. As an added bonus, you learned how you can run other Windows applications from your own application.
Q&A
- Q When I specified the object IDs of the controls on the window, three controls
had the same ID, IDC_STATIC. These controls were the text at the top of the window
and the two group boxes. The other two static text controls started out with this
same ID until I changed them. How can these controls have the same ID, and why did
I have to change the ID on the two static texts where I did change them?
- A All controls that don't normally have any user interaction, such as static text and group boxes, are by default given the same object ID. This works fine as long as your application doesn't need to perform any actions on any of these controls. If you do need to interact with one of these controls, as you did with the static text prompts for the edit box and combo box, then you need to give that control a unique ID. In this case, you needed the unique ID to be able to retrieve the control object so that you could enable or disable and show or hide the control. You also need to assign it a unique ID if you want to attach a variable to the control so that you could dynamically alter the text on the control.
- The application behaves in a somewhat unpredictable way if you try to alter any of the static controls that share the same ID. As a general rule of thumb, you can allow static controls to share the same object ID if you are not going to alter the controls at all. If you might need to perform any interaction with the controls, then you need to assign each one a unique object ID.
- Q Is there any other way to manipulate the controls, other than retrieving the control objects using their object IDs?
- A You can declare variables in the Control category. This basically gives you an object that is the control's MFC class, providing you with a direct way of altering and interacting with the control. You can then call all of the CWnd class functions on the control, as you did to enable or disable and show or hide the controls in your application, or you can call the control class methods, enabling you to do things in the code that are specific to that type of control. For instance, if you add another variable to the combo box control and specify that it is a Control category variable, you can use it to add items to the drop-down list on the control.
- A All controls that don't normally have any user interaction, such as static text and group boxes, are by default given the same object ID. This works fine as long as your application doesn't need to perform any actions on any of these controls. If you do need to interact with one of these controls, as you did with the static text prompts for the edit box and combo box, then you need to give that control a unique ID. In this case, you needed the unique ID to be able to retrieve the control object so that you could enable or disable and show or hide the control. You also need to assign it a unique ID if you want to attach a variable to the control so that you could dynamically alter the text on the control.
Workshop
The Workshop provides quiz questions to help you solidify your understanding of the material covered and exercises to provide you with experience in using what you've learned. The answers to the quiz questions and exercises appear in Appendix B, "Answers."
Quiz
- 1. Why do you need to specify the tab order of the controls on your application
windows?
- 2. How can you include a mnemonic in a static text field that will take the user to the edit box or combo box beside the text control?
- 3. Why do you need to give unique object IDs to the static text fields in front of the edit box and combo boxes?
- 4. Why do you need to call the UpdateData function before checking the value of one of the controls?
- 2. How can you include a mnemonic in a static text field that will take the user to the edit box or combo box beside the text control?
Exercises
- 1. Add code to the Default Message button to reset the edit box to say
Enter a message here.
- 2. Add code to enable or disable and show or hide the controls used to select and run another application.
- 3. Extend the code in the OnRunpgm function to allow the user to enter his own program name to be run.
- 2. Add code to enable or disable and show or hide the controls used to select and run another application.