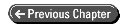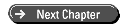Teach Yourself Visual C++ 6 in 21 Days
- 8 -
Adding Flash--Incorporating Graphics, Drawing, and Bitmaps
You've probably noticed that a large number of applications use graphics and display images. This adds a certain level of flash and polish to the application. With some applications, graphics are an integral part of their functionality. Having a good understanding of what's involved in adding these capabilities to your applications is a key part of programming for the Windows platform. You've already learned how you can draw lines and how you can string a series of these lines together to make a continuous drawing. Today, you're going to go beyond that capacity and learn how you can add more advanced graphics capabilities to your applications. Today, you will learn
- How Windows uses a device context to translate drawing instructions into graphics
output.
- How you can determine the level of control you have over the graphics output
through different mapping modes.
- How Windows uses pens and brushes to draw different portions of the graphics
image.
- How you can load and display bitmaps dynamically.
Understanding the Graphics Device Interface
The Windows operating system provides you with a couple of levels of abstraction for creating and using graphics in your applications. During the days of DOS programming, you needed to exercise a great deal of control over the graphics hardware to draw any kind of images in an application. This control required an extensive knowledge and understanding of the various types of graphics cards that users might have in their computers, along with their options for monitors and resolutions. There were a few graphics libraries that you could buy for your applications, but overall, it was fairly strenuous programming to add this capability to your applications.
With Windows, Microsoft has made the job much easier. First, Microsoft provides you with a virtual graphics device for all of your Windows applications. This virtual device doesn't change with the hardware but remains the same for all possible graphics hardware that the user might have. This consistency provides you with the ability to create whatever kind of graphics you want in your applications because you know that the task of converting them to something that the hardware understands isn't your problem.
Device Contexts
Before you can create any graphics, you must have the device context in which the graphics will be displayed. The device context contains information about the system, the application, and the window in which you are drawing any graphics. The operating system uses the device context to learn in which context a graphic is being drawn, how much of the area is visible, and where on the screen it is currently located.
When you draw graphics, you always draw them in the context of an application window. At any time, this window may be full view, minimized, partly hidden, or completely hidden. This status is not your concern because you draw your graphics on the window using its device context. Windows keeps track of each device context and uses it to determine how much and what part of the graphics you draw to actually display for the user. In essence, the device context you use to display your graphics is the visual context of the window in which you draw them.
The device context uses two resources to perform most of its drawing and graphics functions. These two resources are pens and brushes. Much like their real-world counterparts, pens and brushes perform similar yet different tasks. The device context uses pens to draw lines and shapes, whereas brushes paint areas of the screen. It's the same idea as working on paper when you use a pen to draw an outline of an image and then pick up a paintbrush to fill in the color between the lines.
The Device Context Class
In Visual C++, the MFC device context class (CDC) provides numerous drawing functions for drawing circles, squares, lines, curves, and so on. All these functions are part of the device context class because they all use the device context information to draw on your application windows.
You create a device context class instance with a pointer to the window class that you want to associate with the device context. This allows the device context class to place all of the code associated with allocating and freeing a device context in the class constructor and destructors.
NOTE: Device context objects, as well as all of the various drawing objects, are classified as resources in the Windows operating system. The operating system has only a limited amount of these resources. Although the total number of resources is large in recent versions of Windows, it is still possible to run out of resources if an application allocates them and doesn't free them correctly. This loss is known as a resource leak, and much like a memory leak, it can eventually lock up a user's system. As a result, it's advisable to create these resources in the functions where they will be used and then delete them as soon as you are finished with them.
Following this advised approach to using device contexts and their drawing resources, you use them almost exclusively as local variables within a single function. The only real exception is when the device context object is created by Windows and passed into the event-processing function as an argument.
The Pen Class
You have already seen how you can use the pen class, CPen, to specify the color and width for drawing lines onscreen. CPen is the primary resource tool for drawing any kind of line onscreen. When you create an instance of the CPen class, you can specify the line type, color, and thickness. After you create a pen, you can select it as the current drawing tool for the device context so that it is used for all of your drawing commands to the device context. To create a new pen, and then select it as the current drawing pen, you use the following code:
// Create the device context CDC dc(this); // Create the pen CPen lPen(PS_SOLID, 1, RGB(0, 0, 0)); // Select the pen as the current drawing pen dc.SelectObject(&lPen);
You can use a number of different pen styles. These pen styles all draw different patterns when drawing lines. Figure 8.1 shows the basic styles that can be used in your applications with any color.
FIGURE 8.1. Windows pen styles.
NOTE: When you use any of these line styles with a pen thickness greater than 1, all of the lines appear as solid lines. If you want to use any line style other than PS_SOLID, you need to use a pen width of 1.
Along with the line style that the pen should draw, you also have to specify the pen's width and color. The combination of these three variables specifies the appearance of the resulting lines. The line width can range from 1 on up, although when you reach a width of 32, it's difficult to exercise any level of precision in your drawing efforts.
You specify the color as a RGB value, which has three separate values for the brightness of the red, green, and blue color components of the pixels on the computer screen. These three separate values can range from 0 to 255, and the RGB function combines them into a single value in the format needed by Windows. Some of the more common colors are listed in Table 8.1.
TABLE 8.1. COMMON WINDOWS COLORS.
| Color | Red | Green | Blue |
| Black | 0 | 0 | 0 |
| Blue | 0 | 0 | 255 |
| Dark blue | 0 | 0 | 128 |
| Green | 0 | 255 | 0 |
| Dark green | 0 | 128 | 0 |
| Cyan | 0 | 255 | 255 |
| Dark cyan | 0 | 128 | 128 |
| Red | 255 | 0 | 0 |
| Dark red | 128 | 0 | 0 |
| Magenta | 255 | 0 | 255 |
| Dark magenta | 128 | 0 | 128 |
| Yellow | 255 | 255 | 0 |
| Dark yellow | 128 | 128 | 0 |
| Dark gray | 128 | 128 | 128 |
Light gray |
192 |
192 |
192 |
| White | 255 | 255 | 255 |
The Brush Class
The brush class, CBrush, allows you to create brushes that define how areas will be filled in. When you draw shapes that enclose an area and fill in the enclosed area, the outline is drawn with the current pen, and the interior of the area is filled by the current brush. Brushes can be solid colors (specified using the same RGB values as with the pens), a pattern of lines, or even a repeated pattern created from a small bitmap. If you want to create a solid-color brush, you need to specify the color to use:
CBrush lSolidBrush(RGB(255, 0, 0));
To create a pattern brush, you need to specify not only the color but also the pattern to use:
CBrush lPatternBrush(HS_BDIAGONAL, RGB(0, 0, 255));
After you create a brush, you can select it with the device context object, just like you do with pens. When you select a brush, it is used as the current brush whenever you draw something that uses a brush.
As with pens, you can select a number of standard patterns when creating a brush, as shown in Figure 8.2. In addition to these patterns, an additional style of brush, HS_BITMAP, uses a bitmap as the pattern for filling the specified area. This bitmap is limited in size to 8 pixels by 8 pixels, which is a smaller bitmap than normally used for toolbars and other small images. If you supply it with a larger bitmap, it takes only the upper-left corner, limiting it to an 8-by-8 square. You can create a bitmap brush by creating a bitmap resource for your application and assigning it an object ID. After you do this, you can create a brush with it by using the following code:
CBitmap m_bmpBitmap; // Load the image m_bmpBitmap.LoadBitmap(IDB_MYBITMAP); // Create the brush CBrush lBitmapBrush(&m_bmpBitmap);
FIGURE 8.2. Standard brush patterns.
TIP: If you want to create your own custom pattern for use as a brush, you can create the pattern as an 8-by-8 bitmap and use the bitmap brush. This allows you to extend the number of brush patterns far beyond the limited number of standard patterns.
The Bitmap Class
When you want to display images in your applications, you have a couple of options. You can add fixed bitmaps to your application, as resources with object IDs assigned to them and use static picture controls or an ActiveX control that displays images. You can also use the bitmap class, CBitmap, to exercise complete control over the image display. If you use the bitmap class, you can dynamically load bitmap images from files on the system disk, resizing the images as necessary to make them fit in the space you've allotted.
If you add the bitmap as a resource, you can create an instance of the CBitmap class using the resource ID of the bitmap as the image to be loaded. If you want to load a bitmap from a file, you can use the LoadImage API call to load the bitmap from the file. After you load the bitmap, you can use the handle for the image to attach the image to the CBitmap class, as follows:
// Load the bitmap file
HBITMAP hBitmap = (HBITMAP)::LoadImage(AfxGetInstanceHandle(),
m_sFileName, IMAGE_BITMAP, 0, 0,
LR_LOADFROMFILE | LR_CREATEDIBSECTION);
// Attach the loaded image to the CBitmap object.
m_bmpBitmap.Attach(hBitmap);
After you load the bitmap into the CBitmap object, you can create a second device context and select the bitmap into it. When you've created the second device context, you need to make it compatible with the primary device context before the bitmap is selected into it. Because device contexts are created by the operating system for a specific output device (screen, printer, and so on), you have to make sure that the second device context is also attached to the same output device as the first.
// Create a device context CDC dcMem; // Make the new device context compatible with the real DC dcMem.CreateCompatibleDC(dc); // Select the bitmap into the new DC dcMem.SelectObject(&m_bmpBitmap);
When you select the bitmap into a compatible device context, you can copy the bitmap into the regular display device context using the BitBlt function:
// Copy the bitmap to the display DC
dc->BitBlt(10, 10, bm.bmWidth,
bm.bmHeight, &dcMem, 0, 0,
SRCCOPY);
You can also copy and resize the image using the StretchBlt function:
// Resize the bitmap while copying it to the display DC
dc->StretchBlt(10, 10, (lRect.Width() - 20),
(lRect.Height() - 20), &dcMem, 0, 0,
bm.bmWidth, bm.bmHeight, SRCCOPY);
By using the StretchBlt function, you can resize the bitmap so that it will fit in any area on the screen.
Mapping Modes and Coordinate Systems
When you are preparing to draw some graphics on a window, you can exercise a lot of control over the scale you are using and the area in which you can draw. You can control these factors by specifying the mapping mode and the drawing area.
By specifying the mapping mode, you can control how the coordinates that you specify are translated into locations on the screen. The different mapping modes translate each point into a different distance. You can set the mapping mode by using the SetMapMode device context function:
dc->SetMapMode(MM_ANSIOTROPIC);
The available mapping modes are listed in Table 8.2.
TABLE 8.2. MAPPING MODES.
| Mode | Description |
| MM_ANSIOTROPIC | Logical units are converted into arbitrary units with arbitrary axes. |
| MM_HIENGLISH | Each logical unit is converted into 0.001 inch. Positive x is to the right, and positive y is up. |
| MM_HIMETRIC | Each logical unit is converted into 0.01 millimeter. Positive x is to the right, and positive y is up. |
| MM_ISOTROPIC | Logical units are converted into arbitrary units with equally scaled axes. |
| MM_LOENGLISH | Each logical unit is converted into 0.01 inch. Positive x is to the right, and positive y is up. |
| MM_LOMETRIC | Each logical unit is converted into 0.1 millimeter. Positive x is to the right, and positive y is up. |
| MM_TEXT | Each logical unit is converted into 1 pixel. Positive x is to the right, and positive y is down. |
| MM_TWIPS | Each logical unit is converted into 1/20 of a point (approximately 1/1440 inch). Positive x is to the right, and positive y is up. |
If you use either the MM_ANSIOTROPIC or MM_ISOTROPIC mapping modes, you can use either the SetWindowExt or SetViewportExt functions to specify the drawing area where your graphics should appear.
Creating a Graphics Application
To get a good understanding of how you can put all of this information to use, you'll build an application that incorporates a lot of what I've covered so far today. This application will have two independent windows, one with a number of options to choose for the shape, tool, and color to be displayed. The other window will act as a canvas, where all of the selected options will be drawn. The user can select whether to display lines, squares, circles, or a bitmap on the second window. The user can also specify the color and choose whether to display the pen or brush for the circles and squares.
Generating the Application Shell
As you have learned by now, the first step in building an application is generating the initial application shell. This shell provides the basic application functionality, displaying your first application dialog, along with all startup and shutdown functionality.
For the application that you will build today, you need to start with a standard dialog-style application shell. You can create this for your application by starting a new AppWizard project, providing a suitable project name, such as Graphics. After you are in the AppWizard, specify that you are creating a dialog-style application. At this point, you can accept all of the default settings, although you won't need ActiveX support, and you can specify a more descriptive window title if you want.
Designing the Main Dialog
After you make your way through the AppWizard, you're ready to start designing your primary dialog. This window will contain three groups of radio buttons: one group for specifying the drawing tool, the next to specify the drawing shape, and the third to spec-ify the color. Along with these groups of radio buttons, you'll have two buttons on the window: one to open a File Open dialog, for selecting a bitmap to be displayed, and the other to close the application.
To add all these controls to your dialog, lay them out as shown in Figure 8.3 and specify the control properties listed in Table 8.3.
FIGURE 8.3. The main dialog layout.
TABLE 8.3. CONTROL PROPERTY SETTINGS.
| Object | Property | Setting |
| Group Box | ID | IDC_STATIC |
|
|
Caption | Drawing Tool |
| Radio Button | ID | IDC_RTPEN |
|
|
Caption | &Pen |
|
|
Group | Checked |
| Radio Button | ID | IDC_RTBRUSH |
|
|
Caption | &Brush |
| Radio Button | ID | IDC_RTBITMAP |
|
|
Caption | B&itmap |
| Group Box | ID | IDC_STATIC |
|
|
Caption | Drawing Shape |
| Radio Button | ID | IDC_RSLINE |
|
|
Caption | &Line |
|
|
Group | Checked |
| Radio Button | ID | IDC_RSCIRCLE |
|
|
Caption | &Circle |
| Radio Button | ID | IDC_RSSQUARE |
|
|
Caption | &Square |
| Group Box | ID | IDC_STATIC |
|
|
Caption | Color |
| Radio Button | ID | IDC_RCBLACK |
|
|
Caption | Bl&ack |
|
|
Group | Checked |
| Radio Button | ID | IDC_RCBLUE |
|
|
Caption | Bl&ue |
| Radio Button | ID | IDC_RCGREEN |
|
|
Caption | &Green |
| Radio Button | ID | IDC_RCCYAN |
|
|
Caption | Cya&n |
| Radio Button | ID | IDC_RCRED |
|
|
Caption | &Red |
| Radio Button | ID | IDC_RCMAGENTA |
|
|
Caption | &Magenta |
| Radio Button | ID | IDC_RCYELLOW |
|
|
Caption | &Yellow |
| Radio Button | ID | IDC_RCWHITE |
|
|
Caption | &White |
| Command Button | ID | IDC_BBITMAP |
|
|
Caption | Bi&tmap |
| Command Button | ID | IDC_BEXIT |
|
|
Caption | E&xit |
When you finish designing your main dialog, you need to assign one variable to each of the groups of radio buttons. To do this, open the Class Wizard and assign one integer variable to each of the three radio button object IDs there. Remember that only the object IDs for the radio buttons with the Group option checked will appear in the Class Wizard. All of the radio buttons that follow will be assigned to the same variable, with sequential values, in the order of the object ID values. For this reason, it is important to create all of the radio buttons in each group in the order that you want their values to be sequenced.
To assign the necessary variables to the radio button groups in your application, open the Class Wizard and add the variables in Table 8.4 to the objects in your dialog.
TABLE 8.4. CONTROL VARIABLES.
| Object | Name | Category | Type |
| IDC_RTPEN | m_iTool | Value | int |
| IDC_RSLINE | m_iShape | Value | int |
| IDC_RCBLACK | m_iColor | Value | int |
While you have the Class Wizard open, you might want to switch back to the first tab and add an event-handler function to the Exit button, calling the OnOK function in the code for this button. You can compile and run your application now, making sure that you have all of the radio button groups defined correctly, that you can't select two or more buttons in any one group, and that you can select one button in each group without affecting either of the other two groups.
Adding the Second Dialog
When you design the main dialog, you'll add the second window that you'll use as a canvas to paint your graphics on. This dialog will be a modeless dialog, which will remain open the entire time the application is running. You will put no controls on the dialog, providing a clean canvas for drawing.
To create this second dialog, go to the Resources tab in the workspace pane. Right-click the Dialogs folder in the resource tree. Select Insert Dialog from the pop-up menu. When the new dialog is open in the window designer, remove all of the controls from the window. After you remove all of the controls, open the properties dialog for the window and uncheck the System Menu option on the second tab of properties. This will prevent the user from closing this dialog without exiting the application. You'll also want to give this dialog window an object ID that will describe its function, such as IDD_PAINT_DLG.
After you finish designing the second dialog, create a new class for this window by opening the Class Wizard. When you try to open the Class Wizard, you'll be asked if you want to create a new class for the second dialog window. Leave this option at its default setting and click the OK button. When asked to specify the name of the new class on the next dialog, give the class a suitable name, such as CPaintDlg, and be sure that the base class is set to CDialog. After you click OK on this dialog and create the new class, you can close the Class Wizard.
NOTE: You need to make sure that the new dialog is selected when you try to open the Class Wizard. If the dialog is not selected, and you've switched to another object, or even some code in your application, the Class Wizard will not know that you need a class for the second dialog in your application.
Now that you have the second dialog defined, you need to add the code in the first dia-log window to open the second dialog. You can accomplish this by adding two lines of code to the OnInitDialog function in the first window's class. First, create the dialog using the Create method of the CDialog class. This function takes two arguments: the object ID of the dialog and a pointer to the parent window, which will be the main dialog. The second function will be the ShowWindow function, passing the value SW_SHOW as the only argument. This function displays the second dialog next to the first dialog. Add a couple of lines of variable initialization to make your OnInitDialog function resemble Listing 8.1.
LISTING 8.1. THE OnInitDialog FUNCTION.
1: BOOL CGraphicsDlg::OnInitDialog()
2: {
3: CDialog::OnInitDialog();
4:
.
.
.
27:
28: // TODO: Add extra initialization here
29:
30: ///////////////////////
31: // MY CODE STARTS HERE
32: ///////////////////////
33:
34: // Initialize the variables and update the dialog window
35: m_iColor = 0;
36: m_iShape = 0;
37: m_iTool = 0; 38: UpdateData(FALSE); 39: 40: // Create the second dialog window 41: m_dlgPaint.Create(IDD_PAINT_DLG, this); 42: // Show the second dialog window 43: m_dlgPaint.ShowWindow(SW_SHOW); 44: 45: /////////////////////// 46: // MY CODE ENDS HERE 47: /////////////////////// 48: 49: return TRUE; // return TRUE unless you set the focus to a control 50: }
Before you can compile and run your application, you'll need to include the header for the second dialog class in the source code for the first dialog. You'll also need to add the second dialog class as a variable to the first--which is a simple matter of adding a member variable to the first dialog class, specifying the variable type as the class type, in this case CPaintDlg, giving the variable the name that you used in Listing 8.1, m_dlgPaint, and specifying the variable access as private. To include the header file in the first dialog, scroll to the top of the source code for the first dialog and add an include statement, as in Listing 8.2.
LISTING 8.2. THE INCLUDE STATEMENT OF THE MAIN DIALOG.
1: // GraphicsDlg.cpp : implementation file 2: // 3: 4: #include "stdafx.h" 5: #include "Graphics.h" 6: #include "PaintDlg.h" 7: #include "GraphicsDlg.h" 8:
Conversely, you'll need to include the header file for the main dialog in the source code for the second dialog. You can edit this file, PaintDlg.cpp, making the include statements match those in Listing 8.2.
If you compile and run your application, you should see your second dialog window open along with the first window. What you'll also noticed is that when you close the first dialog, and thus close the application, the second dialog window also closes, even though you didn't add any code to make this happen. The second dialog is a child window to the first dialog. When you created the second dialog, on line 41 of the code listing, you passed a pointer to the first dialog window as the parent window for the second window. This set up a parent-child relationship between these two windows. When the parent closes, so does the child. This is the same relationship the first dialog window has with all of the controls you placed on it. Each of those controls is a child window of the dialog. In a sense, what you've done is make the second dialog just another control on the first dialog.
Adding the Graphics Capabilities
Because all of the radio button variables are declared as public, the second dialog will be able to see and reference them as it needs to. You can place all of the graphic drawing functionality into the second dialog class. However, you do need to place some functionality into the first dialog to keep the variables synchronized and to tell the second dialog to draw its graphics. Accomplishing this is simpler than you might think.
Whenever a window needs to be redrawn (it may have been hidden behind another window and come to the front or minimized or off the visible screen and now in view), the operating system triggers the dialog's OnPaint function. You can place all the functionality for drawing your graphics in this function and make persistent the graphics you display.
Now that you know where to place your code to display the graphics, how can you cause the second dialog to call its OnPaint function whenever the user changes one of the selections on the first dialog? Well, you could hide and then show the second dialog, but that might look a little peculiar to the user. Actually, a single function will convince the second window that it needs to redraw its entire dialog. This function, Invalidate, requires no arguments and is a member function of the CWnd class, so it can be used on any window or control. The Invalidate function tells the window, and the operating system, that the display area of the window is no longer valid and that it needs to be redrawn. You can trigger the OnPaint function in the second dialog at will, without resorting to any awkward tricks or hacks.
At this point, we have determined that all of the radio buttons can use the same functionality on their clicked events. You can set up a single event-handler function for the clicked event on all of the radio button controls. In this event function, you'll need to synchronize the class variables with the dialog controls by calling the UpdateData function and then tell the second dialog to redraw itself by calling its Invalidate function. You can write a single event handler that does these two things with the code in Listing 8.3.
LISTING 8.3. THE OnRSelection FUNCTION.
1: void CGraphicsDlg::OnRSelection()
2: {
3: // TODO: Add your control notification handler code here
4:
5: // Synchronize the data
6: UpdateData(TRUE);
7: // Repaint the second dialog
8: m_dlgPaint.Invalidate();
9: }
Drawing Lines
You can compile and run your application at this point, and the second dialog redraws itself whenever you choose a different radio button on the main dialog, but you wouldn't notice anything happening. At this point, you are triggering the redraws, but you haven't told the second dialog what to draw, which is the next step in building this application.
The easiest graphics to draw on the second dialog will be different styles of lines because you already have some experience drawing them. What you'll want to do is create one pen for each of the different pen styles, using the currently selected color. After you have created all of the pens, you'll loop through the different pens, selecting each one in turn and drawing a line across the dialog with each one. Before you start this loop, you need to perform a few calculations to determine where each of the lines should be on the dialog, with their starting and stopping points.
To begin adding this functionality to your application, you first add a color table, with one entry for each of the colors in the group of available colors on the first dialog. To create this color table, add a new member variable to the second dialog class, CPaintDlg, and specify the variable type as static const COLORREF, the name as m_crColors[8], and the access as public. Open the source code file for the second dialog class, and add the color table in Listing 8.4 near the top of the file before the class constructor and destructor.
LISTING 8.4. THE COLOR TABLE.
1: const COLORREF CPaintDlg::m_crColors[8] = {
2: RGB( 0, 0, 0), // Black
3: RGB( 0, 0, 255), // Blue
4: RGB( 0, 255, 0), // Green
5: RGB( 0, 255, 255), // Cyan
6: RGB( 255, 0, 0), // Red
7: RGB( 255, 0, 255), // Magenta
8: RGB( 255, 255, 0), // Yellow
9: RGB( 255, 255, 255) // White
10: };
11: /////////////////////////////////////////////////////////////////// 12: // CPaintDlg dialog
.
.
.
With the color table in place, you can add a new function for drawing the lines. To keep the OnPaint function from getting too cluttered and difficult to understand, it makes more sense to place a limited amount of code in it to determine what should be drawn on the second dialog and then call other more specialized functions to draw the various shapes. With this in mind, you need to create a new member function for the second dialog class for drawing the lines. Declare this as a void function, and specify its declaration as DrawLine(CPaintDC *pdc, int iColor) and its access as private. You can edit this function, adding the code in Listing 8.5.
LISTING 8.5. THE DrawLine FUNCTION.
1: void CPaintDlg::DrawLine(CPaintDC *pdc, int iColor)
2: {
3: // Declare and create the pens
4: CPen lSolidPen (PS_SOLID, 1, m_crColors[iColor]);
5: CPen lDotPen (PS_DOT, 1, m_crColors[iColor]);
6: CPen lDashPen (PS_DASH, 1, m_crColors[iColor]);
7: CPen lDashDotPen (PS_DASHDOT, 1, m_crColors[iColor]);
8: CPen lDashDotDotPen (PS_DASHDOTDOT, 1, m_crColors[iColor]);
9: CPen lNullPen (PS_NULL, 1, m_crColors[iColor]);
10: CPen lInsidePen (PS_INSIDEFRAME, 1, m_crColors[iColor]);
11:
12: // Get the drawing area
13: CRect lRect;
14: GetClientRect(lRect);
15: lRect.NormalizeRect();
16:
17: // Calculate the distance between each of the lines
18: CPoint pStart;
19: CPoint pEnd;
20: int liDist = lRect.Height() / 8;
21: CPen *lOldPen;
22: // Specify the starting points
23: pStart.y = lRect.top;
24: pStart.x = lRect.left;
25: pEnd.y = pStart.y;
26: pEnd.x = lRect.right;
27: int i;
28: // Loop through the different pens
29: for (i = 0; i < 7; i++)
30: {
31: // Which pen are we on?
32: switch (i)
33: {
34: case 0: // Solid
35: lOldPen = pdc->SelectObject(&lSolidPen);
36: break;
37: case 1: // Dot
38: pdc->SelectObject(&lDotPen);
39: break;
40: case 2: // Dash
41: pdc->SelectObject(&lDashPen);
42: break;
43: case 3: // Dash Dot
44: pdc->SelectObject(&lDashDotPen);
45: break;
46: case 4: // Dash Dot Dot
47: pdc->SelectObject(&lDashDotDotPen);
48: break;
49: case 5: // Null
50: pdc->SelectObject(&lNullPen);
51: break;
52: case 6: // Inside
53: pdc->SelectObject(&lInsidePen);
54: break;
55: }
56: // Move down to the next position
57: pStart.y = pStart.y + liDist;
58: pEnd.y = pStart.y;
59: // Draw the line
60: pdc->MoveTo(pStart);
61: pdc->LineTo(pEnd);
62: }
63: // Select the original pen
64: pdc->SelectObject(lOldPen);
65: }
Now you need to edit the OnPaint function so that the OnLine function is called when it needs to be called. Add this function through the Class Wizard as an event-handler function for the WM_PAINT message. You'll notice that the generated code for this function creates a CPaintDC variable instead of the normal CDC class. The CPaintDC class is a descendent of the CDC device context class. It automatically calls the BeginPaint and EndPaint API functions that all Windows applications must call before drawing any graphics during the WM_PAINT event message processing. It can be treated just like a regular device context object, calling all of the same functions.
When you are in the OnPaint function, you need to get a pointer to the parent window so that you can check the values of the variables tied to the groups of radio buttons to determine the color, tools, and shape to be drawn on the second dialog. This information tells you whether to call the DrawLine function or another function that you haven't written yet.
To add this functionality to your application, add an event handler for the WM_PAINT message on the second dialog class, adding the code in Listing 8.6 to the function created in your class.
LISTING 8.6. THE OnPaint FUNCTION.
1: void CPaintDlg::OnPaint()
2: {
3: CPaintDC dc(this); // device context for painting
4:
5: // TODO: Add your message handler code here
6:
7: // Get a pointer to the parent window
8: CGraphicsDlg *pWnd = (CGraphicsDlg*)GetParent();
9: // Do we have a valid pointer?
10: if (pWnd)
11: {
12: // Is the tool a bitmap?
13: if (pWnd->m_iTool == 2)
14: {
15: }
16: else // No, we're drawing a shape
17: {
18: // Are we drawing a line?
19: if (pWnd->m_iShape == 0)
20: DrawLine(&dc, pWnd->m_iColor);
21: }
22: }
23: // Do not call CDialog::OnPaint() for painting messages
24:}
At this point, if you compile and run your application, you should be able to draw lines across the second dialog, as shown in Figure 8.4.
FIGURE 8.4. Drawing lines on the second dialog.
Drawing Circles and Squares
Now that you have the basic structure in place, and you can see how you can change what is drawn on the second dialog at will, you are ready to add code to the second dialog to draw the circles and squares. To draw these figures, you use the Ellipse and Rectangle device context functions. These functions will use the currently selected pen and brush to draw these figures at the specified location. With both functions, you pass a CRect object to specify the rectangle in which to draw the specified figure. The Rectangle function fills the entire space specified, and the Ellipse function draws a circle or ellipse where the middle of each side of the rectangle touches the edge of the ellipse. Because these functions use both the pen and brush, you'll need to create and select an invisible pen and invisible brush to allow the user to choose either the pen or the brush. For the pen, you can use the null pen for this purpose, but for the brush, you'll need to create a solid brush the color of the window background (light gray).
When you calculate the position for each of these figures, you need to take a different approach from what you used with the lines. With the lines, you were able to get the height of the window, divide it by 8, and then draw a line at each of the divisions from the left edge to the right edge. With the ellipses and rectangles, you'll need to divide the dialog window into eight even rectangles. The easiest way to do this is to create two rows of figures with four figures in each row. Leave a little space between each figure so that the user can see the different pens used to outline each figure.
To add this functionality to your application, add a new function to the second dialog class. Specify the function type as void, the declaration as DrawRegion(CPaintDC *pdc, int iColor, int iTool, int iShape), and the access as private. Edit the code in this function, adding the code in Listing 8.7.
LISTING 8.7. THE DrawRegion FUNCTION.
1: void CPaintDlg::DrawRegion(CPaintDC *pdc, int iColor, int iTool, int ÂiShape)
2: {
3: // Declare and create the pens
4: CPen lSolidPen (PS_SOLID, 1, m_crColors[iColor]);
5: CPen lDotPen (PS_DOT, 1, m_crColors[iColor]);
6: CPen lDashPen (PS_DASH, 1, m_crColors[iColor]);
7: CPen lDashDotPen (PS_DASHDOT, 1, m_crColors[iColor]);
8: CPen lDashDotDotPen (PS_DASHDOTDOT, 1, m_crColors[iColor]);
9: CPen lNullPen (PS_NULL, 1, m_crColors[iColor]);
10: CPen lInsidePen (PS_INSIDEFRAME, 1, m_crColors[iColor]);
11:
12: // Declare and create the brushes
13: CBrush lSolidBrush(m_crColors[iColor]);
14: CBrush lBDiagBrush(HS_BDIAGONAL, m_crColors[iColor]);
15: CBrush lCrossBrush(HS_CROSS, m_crColors[iColor]);
16: CBrush lDiagCrossBrush(HS_DIAGCROSS, m_crColors[iColor]);
17: CBrush lFDiagBrush(HS_FDIAGONAL, m_crColors[iColor]);
18: CBrush lHorizBrush(HS_HORIZONTAL, m_crColors[iColor]);
19: CBrush lVertBrush(HS_VERTICAL, m_crColors[iColor]);
20: CBrush lNullBrush(RGB(192, 192, 192));
21:
22: // Calculate the size of the drawing regions
23: CRect lRect;
24: GetClientRect(lRect);
25: lRect.NormalizeRect();
26: int liVert = lRect.Height() / 2;
27: int liHeight = liVert - 10;
28: int liHorz = lRect.Width() / 4;
29: int liWidth = liHorz - 10;
30: CRect lDrawRect;
31: CPen *lOldPen;
32: CBrush *lOldBrush;
33: int i;
34: // Loop through all of the brushes and pens
35: for (i = 0; i < 7; i++)
36: {
37: switch (i)
38: {
39: case 0: // Solid
40: // Determine the location for this figure.
41: // Start the first row
42: lDrawRect.top = lRect.top + 5;
43: lDrawRect.left = lRect.left + 5;
44: lDrawRect.bottom = lDrawRect.top + liHeight;
45: lDrawRect.right = lDrawRect.left + liWidth;
46: // Select the appropriate pen and brush
47: lOldPen = pdc->SelectObject(&lSolidPen);
48: lOldBrush = pdc->SelectObject(&lSolidBrush);
49: break;
50: case 1: // Dot - Back Diagonal
51: // Determine the location for this figure.
52: lDrawRect.left = lDrawRect.left + liHorz;
53: lDrawRect.right = lDrawRect.left + liWidth;
54: // Select the appropriate pen and brush
55: pdc->SelectObject(&lDotPen);
56: pdc->SelectObject(&lBDiagBrush);
57: break;
58: case 2: // Dash - Cross Brush
59: // Determine the location for this figure.
60: lDrawRect.left = lDrawRect.left + liHorz;
61: lDrawRect.right = lDrawRect.left + liWidth;
62: // Select the appropriate pen and brush
63: pdc->SelectObject(&lDashPen);
64: pdc->SelectObject(&lCrossBrush);
65: break;
66: case 3: // Dash Dot - Diagonal Cross
67: // Determine the location for this figure.
68: lDrawRect.left = lDrawRect.left + liHorz;
69: lDrawRect.right = lDrawRect.left + liWidth;
70: // Select the appropriate pen and brush
71: pdc->SelectObject(&lDashDotPen);
72: pdc->SelectObject(&lDiagCrossBrush);
73: break;
74: case 4: // Dash Dot Dot - Forward Diagonal
75: // Determine the location for this figure.
76: // Start the second row
77: lDrawRect.top = lDrawRect.top + liVert;
78: lDrawRect.left = lRect.left + 5;
79: lDrawRect.bottom = lDrawRect.top + liHeight;
80: lDrawRect.right = lDrawRect.left + liWidth;
81: // Select the appropriate pen and brush
82: pdc->SelectObject(&lDashDotDotPen);
83: pdc->SelectObject(&lFDiagBrush);
84: break;
85: case 5: // Null - Horizontal
86: // Determine the location for this figure.
87: lDrawRect.left = lDrawRect.left + liHorz;
88: lDrawRect.right = lDrawRect.left + liWidth;
89: // Select the appropriate pen and brush
90: pdc->SelectObject(&lNullPen);
91: pdc->SelectObject(&lHorizBrush);
92: break;
93: case 6: // Inside - Vertical
94: // Determine the location for this figure.
95: lDrawRect.left = lDrawRect.left + liHorz;
96: lDrawRect.right = lDrawRect.left + liWidth;
97: // Select the appropriate pen and brush
98: pdc->SelectObject(&lInsidePen);
99: pdc->SelectObject(&lVertBrush);
100: break;
101: }
102: // Which tool are we using?
103: if (iTool == 0)
104: pdc->SelectObject(lNullBrush);
105: else
106: pdc->SelectObject(lNullPen);
107: // Which shape are we drawing?
108: if (iShape == 1)
109: pdc->Ellipse(lDrawRect);
110: else
111: pdc->Rectangle(lDrawRect);
112: }
113: // Reset the original brush and pen
114: pdc->SelectObject(lOldBrush);
115: pdc->SelectObject(lOldPen);
116:}
Now that you have the capability to draw the circles and squares in the second dialog, you'll need to call this function when the user has selected either of these two figures with either a pen or a brush. To do this, add the two lines starting at line 21 in Listing 8.8 to the OnPaint function.
LISTING 8.8. THE MODIFIED OnPaint FUNCTION.
1: void CPaintDlg::OnPaint()
2: {
3: CPaintDC dc(this); // device context for painting
4:
5: // TODO: Add your message handler code here
6:
7: // Get a pointer to the parent window
8: CGraphicsDlg *pWnd = (CGraphicsDlg*)GetParent();
9: // Do we have a valid pointer?
10: if (pWnd)
11: {
12: // Is the tool a bitmap?
13: if (pWnd->m_iTool == 2)
14: {
15: }
16: else // No, we're drawing a shape
17: {
18: // Are we drawing a line?
19: if (m_iShape == 0)
20: DrawLine(&dc, pWnd->m_iColor);
21: else // We're drawing a ellipse or rectangle
22: DrawRegion(&dc, pWnd->m_iColor, pWnd->m_iTool,
ÂpWnd->m_iShape);
23: }
24: }
25: // Do not call CDialog::OnPaint() for painting messages
26:}
Now you should be able to compile and run your application and display not only lines, but also squares and circles, switching between displaying the outlines and the filled-in figure without any outline, as shown in Figure 8.5.
FIGURE 8.5. Drawing rectangles on the second dialog.
Loading Bitmaps
Now that you can draw various graphic images on the second dialog window, all that's left is to add the functionality to load and display bitmaps. You could easily add the bitmaps to the resources in the application, give them their own object IDs, and then use the LoadBitmap and MAKEINTRESOURCE functions to load the bitmap into a CBitmap class object, but that isn't extremely useful when you start building your own applications. What would be really useful is the ability to load bitmaps from files on the computer disk. To provide this functionality, you use the LoadImage API function to load the bitmap images into memory and then attach the loaded image to the CBitmap object.
To do this in your application, you can attach a function to the bitmap button on the first dialog that displays the File Open dialog to the user, allowing the user to select a bitmap to be displayed. You'll want to build a filter for the dialog, limiting the available files to bitmaps that can be displayed in the second dialog. After the user selects a bitmap, you'll get the file and path name from the dialog and load the bitmap using the LoadImage function. When you have a valid handle to the bitmap that was loaded into memory, you'll delete the current bitmap image from the CBitmap object. If there was a bitmap loaded into the CBitmap object, you'll detach the CBitmap object from the now deleted image. After you make sure that there isn't already an image loaded in the CBitmap object, you attach the image you just loaded into memory, using the Attach function. At this point, you want to invalidate the second dialog so that if it's displaying a bitmap, it displays the newly loaded bitmap.
To support this functionality, you need to add a string variable to hold the bitmap name, and a CBitmap variable to hold the bitmap image, to the first dialog class. Add these two variables as listed in Table 8.5.
TABLE 8.5. BITMAP VARIABLES.
| Name | Type | Access |
| m_sBitmap | CString | Public |
| m_bmpBitmap | CBitmap | Public |
After you add the variables to the first dialog class, add an event-handler function to the clicked event of the Bitmap button using the Class Wizard. After you add this function, edit it, adding the code in Listing 8.9.
LISTING 8.9. THE OnBbitmap FUNCTION.
1: void CGraphicsDlg::OnBbitmap()
2: {
3: // TODO: Add your control notification handler code here
4:
5: // Build a filter for use in the File Open dialog
6: static char BASED_CODE szFilter[] = "Bitmap Files (*.bmp)|*.bmp||";
7: // Create the File Open dialog
8: CFileDialog m_ldFile(TRUE, ".bmp", m_sBitmap,
9: OFN_HIDEREADONLY | OFN_OVERWRITEPROMPT, szFilter);
10:
11: // Show the File Open dialog and capture the result
12: if (m_ldFile.DoModal() == IDOK)
13: {
14: // Get the filename selected
15: m_sBitmap = m_ldFile.GetPathName();
16: // Load the selected bitmap file
17: HBITMAP hBitmap = (HBITMAP) ::LoadImage(AfxGetInstanceHandle(),
18: m_sBitmap, IMAGE_BITMAP, 0, 0,
19: LR_LOADFROMFILE | LR_CREATEDIBSECTION);
20:
21: // Do we have a valid handle for the loaded image?
22: if (hBitmap)
23: {
24: // Delete the current bitmap
25: if (m_bmpBitmap.DeleteObject())
26: // If there was a bitmap, detach it
27: m_bmpBitmap.Detach();
28: // Attach the currently loaded bitmap to the bitmap object
29: m_bmpBitmap.Attach(hBitmap);
30: }
31: // Invalidate the second dialog window
32: m_dlgPaint.Invalidate();
33: }
34: }
Displaying Bitmaps
Now that you can load bitmaps into memory, you need to display them for the user. You need to copy the bitmap from the CBitmap object to a BITMAP structure, using the GetBitmap function, which will get the width and height of the bitmap image. Next, you'll create a new device context that is compatible with the screen device context. You'll select the bitmap into the new device context and then copy it from this second device context to the original device context, resizing it as it's copied, using the StretchBlt function.
To add this functionality to your application, add a new member function to the second dialog class. Specify the function type as void, the function declaration as ShowBitmap(CPaintDC *pdc, CWnd *pWnd), and the function access as private. Edit the function, adding the code in Listing 8.10.
NOTE: Notice that you have declared the window pointer being passed in as a pointer to a CWnd object, instead of the class type of your main dialog. To declare it as a pointer to the class type of the first dialog, you'd need to declare the class for the first dialog before the class declaration for the second dialog. Meanwhile, the first dialog requires that the second dialog class be declared first. This affects the order in which the include files are added to the source code at the top of each file. You cannot have both classes declared before the other; one has to be first. Although there are ways to get around this problem, by declaring a place holder for the second class before the declaration of the first class, it's easier to cast the pointer as a pointer to the first dialog class in the function in this instance. To learn how to declare a place holder for the second class, see Appendix A, "C++ Review."
LISTING 8.10. THE ShowBitmap FUNCTION.
1: void CPaintDlg::ShowBitmap(CPaintDC *pdc, CWnd *pWnd)
2: {
3: // Convert the pointer to a pointer to the main dialog class
4: CGraphicsDlg *lpWnd = (CGraphicsDlg*)pWnd;
5: BITMAP bm;
6: // Get the loaded bitmap
7: lpWnd->m_bmpBitmap.GetBitmap(&bm);
8: CDC dcMem;
9: // Create a device context to load the bitmap into
10: dcMem.CreateCompatibleDC(pdc);
11: // Select the bitmap into the compatible device context
12: CBitmap* pOldBitmap = (CBitmap*)dcMem.SelectObject Â(lpWnd->m_bmpBitmap);
13: CRect lRect;
14: // Get the display area available
15: GetClientRect(lRect);
16: lRect.NormalizeRect();
17: // Copy and resize the bitmap to the dialog window
18: pdc->StretchBlt(10, 10, (lRect.Width() - 20),
19: (lRect.Height() - 20), &dcMem, 0, 0,
20: bm.bmWidth, bm.bmHeight, SRCCOPY);
21: }
Now that you have the ability to display the currently selected bitmap on the dialog, you'll need to add the functionality to call this function to the OnPaint function in the second dialog. You can determine whether a bitmap has been specified by checking the value of the m_sBitmap variable on the first dialog. If this string is empty, there is no bitmap to be displayed. If the string is not empty, you can call the ShowBitmap function. To add this last bit of functionality to this application, edit the OnPaint function, adding lines 15 through 18 from Listing 8.11.
LISTING 8.11. THE MODIFIED OnPaint FUNCTION.
1: void CPaintDlg::OnPaint()
2: {
3: CPaintDC dc(this); // device context for painting
4:
5: // TODO: Add your message handler code here
6:
7: // Get a pointer to the parent window
8: CGraphicsDlg *pWnd = (CGraphicsDlg*)GetParent();
9: // Do we have a valid pointer?
10: if (pWnd)
11: {
12: // Is the tool a bitmap?
13: if (pWnd->m_iTool == 2)
14: {
15: // Is there a bitmap selected and loaded?
16: if (pWnd->m_sBitmap != "")
17: // Display it
18: ShowBitmap(&dc, pWnd);
19: }
20: else // No, we're drawing a shape
21: {
22: // Are we drawing a line?
23: if (m_iShape == 0)
24: DrawLine(&dc, pWnd->m_iColor);
25: else // We're drawing a ellipse or rectangle
26: DrawRegion(&dc, pWnd->m_iColor, pWnd->m_iTool,
27: pWnd->m_iShape);
28: }
29: }
30: // Do not call CDialog::OnPaint() for painting messages
31:}
At this point, you should be able to select a bitmap from your system and display it in the second dialog, as shown in Figure 8.6.
FIGURE 8.6. Showing a bitmap in the second dialog.
Summary
What a way to start the week! You learned a lot today. You learned how Windows uses device context objects to allow you to draw graphics in the same way every time, without having to worry about what hardware users might have in their computers. You learned about some of the basic GDI objects, such as pens and brushes, and how they are used to draw figures on windows and dialogs. You also learned how you can load bitmaps from the system disk and display them onscreen for the user to see. You learned about the different pen and brush styles and how you can use these to draw the type of figure you want to draw. You also learned how you can specify colors for use with pens and brushes so that you can control how images appear to the user.
Q&A
- Q Why do I need to specify both a pen and a brush if I just want to display
one or the other?
- A You are always drawing with both when you draw any object that is filled
in. The pen draws the outline, and the brush fills in the interior. You cannot choose
to use one or the other; you have to use both. If you only want to display one or
the other, you need to take special steps.
- Q Why do all of the pen styles become solid when I increase the pen width above 1?
- Q Why do all of the pen styles become solid when I increase the pen width above 1?
- A When you increase the pen width, you are increasing the size of the
dot that is used to draw with. If you remember Day 3, "Allowing User Interaction--Integrating
the Mouse and Keyboard in Your Application," when you first tried to draw by
capturing each spot the mouse covered, all you drew were a bunch of dots. Well, when
you increase the size of the dots that you are drawing the line with, the gaps between
the dots are filled in from both sides, providing an unbroken line.
Workshop
The Workshop provides quiz questions to help you solidify your understanding of the material covered and exercises to provide you with experience in using what you've learned. The answers to the quiz questions and exercises are provided in Appendix B, "Answers."
Quiz
- 1. What are the three values that are combined to specify a color?
- 2. What do you use to draw on windows without needing to know what graphics card the user has?
- 3. What size bitmap can you use to make a brush from it?
- 4. What event message is sent to a window to tell it to redraw itself?
- 5. How can you cause a window to repaint itself?
- 2. What do you use to draw on windows without needing to know what graphics card the user has?
Exercises
- 1. Make the second dialog window resizable, and make it adjust the figures
drawn on it whenever it's resized.
- 2. Add a bitmap brush to the set of brushes used to create the rectangles and ellipses.