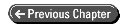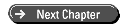Teach Yourself Visual C++ 6 in 21 Days
- 20 -
Internet Applications and Network Communications
Thanks in part to the explosion in popularity of the Internet, more applications have the ability to communicate with other applications over networks, including the Internet. With Microsoft building networking capabilities into its operating systems, starting with Windows NT and Windows 95, these capabilities are becoming commonplace in all sorts of applications.
Some applications perform simple networking tasks such as checking with a Web site to see whether there are any updates to the program and giving the user the option of updating her copy of the program. Some word processing applications will format documents as Web pages, giving the user the option of loading the pages onto the Web server. You've got computer games that allow the user to play against another person halfway around the world instead of just competing against the game itself.
Applications can have any number of networking functions, and they all are built around the Winsock interface. If you know and understand how to program using the Winsock interface and the MFC Winsock classes, this entire realm of application programming is open to you, expanding your programming options considerably. Today, you will learn
- How applications use the Winsock interface to perform network communications
between two or more computers.
- The difference between a client and a server application and the role each plays
in establishing a communications link.
- How the MFC Winsock classes simplify the process of writing Internet applications.
- How you can create your own Winsock class, descended from the MFC Winsock classes, to easily build an event-driven, networking application.
How Do Network Communications Work?
Most applications that communicate over a network, whether it's the Internet or a small office network, use the same principles and functionality to perform their communication. One application sits on a computer, waiting for another application to open a communication connection. This application is "listening" for this connection request, much like you listen for the phone to ring if you are expecting someone to call.
Meanwhile, another application, most likely on another computer (but not necessarily), tries to connect to the first application. This attempt to open a connection is similar to calling someone on the telephone. You dial the number and hope that the other person is listening for the phone on the other end. As the person making the call, you have to know the phone number of the person you are calling. If you don't know the phone number, you can look it up using the person's name. Likewise, the application trying to connect to the first application has to know the network location, or address, of the first application.
Once the connection is made between the two applications, messages can pass back and forth between the two applications, much like you can talk to the person on the other end of the phone. This connection is a two-way communications channel, with both sides sending information, as shown in Figure 20.l.
FIGURE 20.1. The basic socket connection process.
Finally, once one or both sides have finished their sides of the conversation, the connection is closed, much like you hang up the phone after you have finished talking to the person you called. Once the connection is closed from either side, the other side can detect it and close its side, just like you can tell if the person on the other end of the phone has hung up on you or if you've been disconnected by some other means. This is a basic explanation of how network communications work between two or more applications.
NOTE: This is a basic description of how network communications work with the TCP/IP network protocol, which is the primary network protocol over the Internet. Many other network protocols use a subtle variation on this description. Other protocols, such as the UDP protocol, are more like radio broadcasts, where there is no connection between the two applications; one sends messages, and the other is responsible for making sure that it receives all of the messages. These protocols are more involved than we have the luxury to discuss today. If you want to learn more about network protocols and how they work, many books cover this one topic and look at the various Internet applications and how they communicate over the connections they establish.
Sockets, Ports, and Addresses
The basic object used by applications to perform most network communications is called a socket. Sockets were first developed on UNIX at the University of California at Berkley. Sockets were designed so that most network communications between applications could be performed in the same way that these same applications would read and write files. Sockets have progressed quite a bit since then, but the basics of how they work are still the same.
During the days of Windows 3.x, before networking was built into the Windows operating system, you could buy the network protocols required for network communications from numerous different companies. Each of these companies had a slightly different way that an application performed network communications. As a result, any applications that performed network communications had a list of the different networking software that the application would work with. Many application developers were not happy with this situation. As a result, all the networking companies, including Microsoft, got together and developed the Winsock (Windows Sockets) API. This provided all application developers with a consistent API to perform all network communications, regardless of the networking software used.
When you want to read or write a file, you must use a file object to point to the file. Although this was hidden from you in most of the Visual C++ applications so far, with the ActiveX control you created yesterday, you had to work through the steps of creating the file object for reading and writing. A socket is similar; it is an object used to read and write messages that travel between applications.
Making a socket connection to another application does require a different set of information than opening a file. To open a file, you need to know the file's name and location. To open a socket connection, you need to know the computer on which the other application is running and the port on which it's listening. A port is like a phone extension, and the computer address is like the phone number. If you call someone at a large office building, you may dial the main office number, but then you need to specify the extension number. Likewise, ports are used to route network communications (see Figure 20.2). As with the phone number, there are means of looking up the port number, if you don't already know what it is, but this requires your computer to be configured with the information about which port the connecting application is listening on. If you specify the wrong computer address or port number, you may get a connection to a different application; with making the phone call, someone other than the person you called may answer the phone call. You also may not get an answer at all if there is no application listening at the other end.
NOTE: Only one application may be listening on any specific port on a single computer. Although numerous applications may listen for connection requests on a single computer at the same time, each of these applications must listen on a different port.
Creating a Socket
When you build applications with Visual C++, you can use the MFC Winsock classes to add network communications capabilities with relative ease. The base class, CAsyncSocket, provides complete, event-driven socket communications. You can create your own descendent socket class that captures and responds to each of these events.
CAUTION: This discussion of socket communications assumes that you check the AppWizard option for adding support for Windows Sockets. This adds supporting functionality to the application that is not discussed here.
FIGURE 20.2. Ports are used to route network communications to the correct application.
To create a socket that you can use in your application, the first thing you need to do is declare a variable of CAsyncSocket (or your descendent class) as a class member for one of the main application classes:
class CMyDlg : public CDialog
{
.
.
.
private:
CAsyncSocket m_sMySocket;
};
Before you can begin using the socket object, you must call its Create method. This actually creates the socket and prepares it for use. How you call the Create method depends on how you will be using the socket. If you will be using the socket to connect to another application, as the one placing the call (the client), then you do not need to pass any parameters to the Create method:
if (m_sMySocket.Create())
{
// Continue on
}
else
// Perform error handling here
However, if the socket is going to be listening for another application to connect to it, waiting for the call (the server), then you need to pass at least the port number on which the socket should be listening:
if (m_sMySocket.Create(4000))
{
// Continue on
}
else
// Perform error handling here
You can include other parameters in the Create method call, such as the type of socket to create, the events that the socket should respond to, and the address that the socket should listen on (in case the computer has more than one network card). All these options require a more thorough understanding of sockets than we'll be able to cover today.
Making a Connection
Once you create a socket, you are ready to open a connection with it. Three steps go along with opening a single connection. Two of these steps take place on the server, the application listing for the connection, and the third step takes place on the client, the one making the call.
For the client, opening the connection is a simple matter of calling the Connect method. The client has to pass two parameters to the Connect method: the computer name, or network address, and the port of the application to connect to. The Connect method could be used in the following two ways:
if (m_sMySocket.Connect("thatcomputer.com", 4000))
{
// Continue on
}
else
// Perform error handling here
The second form is
if (m_sMySocket.Connect("178.1.25.82", 4000))
{
// Continue on
}
else
// Perform error handling here
Once the connection is made, an event is triggered to let your application know that it is connected or that there were problems and the connection couldn't be made. (I'll cover how these events work in the section "Socket Events," later in this chapter.)
For the server, or listening, side of the connection, the application first must tell the socket to listen for incoming connections by calling the Listen method. The Listen method takes only a single argument, which you do not need to supply. This parameter specifies the number of pending connections that can be queued, waiting for the connection to be completed. By default this value is 5, which is the maximum. The Listen method can be called as follows:
if (m_sMySocket.Listen())
{
// Continue on
}
else
// Perform error handling here
Whenever another application is trying to connect to the listening application, an event is triggered to let the application know that the connection request is there. The listening application must accept the connection request by calling the Accept method. This method requires the use of a second CAsyncSocket variable, which is connected to the other application. Once a socket is placed into listen mode, it stays in listen mode. Whenever connection requests are received, the listening socket creates another socket, which is connected to the other application. This second socket should not have the Create method called for it because the Accept method creates the socket. You call the Accept method as follows:
if (m_sMySocket.Accept(m_sMySecondSocket))
{
// Continue on
}
else
// Perform error handling here
At this point, the connecting application is connected to the second socket on the listening application.
Sending and Receiving Messages
Sending and receiving message through a socket connection gets slightly involved. Because you can use sockets to send any kind of data, and they don't care what the data is, the functions to send and receive data expect to be passed a pointer to a generic buffer. For sending data, this buffer should contain the data to be sent. For receiving data, this buffer will have the received data copied into it. As long as you are sending and receiving strings and text, you can use fairly simple conversions to and from CStrings with these buffers.
To send a message through a socket connection, you use the Send method. This method requires two parameters and has a third, optional parameter that can be used to control how the message is sent. The first parameter is a pointer to the buffer that contains the data to be sent. If your message is in a CString variable, you can use the LPCTSTR operator to pass the CString variable as the buffer. The second parameter is the length of the buffer. The method returns the amount of data that was sent to the other application. If an error occurs, the Send function returns SOCKET_ERROR. You can use the Send method as follows:
CString strMyMessage;
int iLen;
int iAmtSent;
.
.
.
iLen = strMyMessage.GetLength();
iAmtSent = m_sMySocket.Send(LPCTSTR(strMyMessage), iLen);
if (iAmtSent == SOCKET_ERROR)
{
// Do some error handling here
}
else
{
// Everything's fine
}
When data is available to be received from the other application, an event is triggered on the receiving application. This lets your application know that it can receive and process the message. To get the message, the Receive method must be called. This method takes the same parameters as the Send method with a slight difference. The first parameter is a pointer to a buffer into which the message may be copied. The second parameter is the size of the buffer. This tells the socket how much data to copy (in case more is received than will fit into the buffer). Like the Send method, the Receive method will return the amount that was copied into the buffer. If an error occurs, the Receive method also returns SOCKET_ERROR. If the message your application is receiving is a text message, it can be copied directly into a CString variable. This allows you to use the Receive method as follows:
char *pBuf = new char[1025];
int iBufSize = 1024;
int iRcvd;
CString strRecvd;
iRcvd = m_sMySocket.Receive(pBuf, iBufSize);
if (iRcvd == SOCKET_ERROR)
{
// Do some error handling here
}
else
{
pBuf[iRcvd] = NULL;
strRecvd = pBuf;
// Continue processing the message
}
TIP: When receiving text messages, it's always a good idea to place a NULL in the buffer position just after the last character received, as in the preceding example. There may be garbage characters in the buffer that your application might interpret as part of the message if you don't add the NULL to truncate the string.
NOTE: The Close function is one of the few CAsyncSocket methods that does not return any status code. For all the previous member functions that we have examined, you can capture the return value to determine if an error has occurred.
Closing the Connection
Once your application has finished all of its communications with the other application, it can close the connection by calling the Close method. The Close method doesn't take any parameters, and you use it as follows:
m_sMySocket.Close();
Socket Events
The primary reason that you create your own descendent class of CAsyncSocket is that you want to capture the events that are triggered when messages are received, connections are completed, and so on. The CAsyncSocket class has a series of functions that are called for each of these various events. These functions all use the same definition--the function name is the only difference--and they are intended to be overridden in descendent classes. All of these functions are declared as protected members of the CAsyncSocket class and probably should be declared as protected in your descendent classes. The functions all have a single integer parameter, which is an error code that should be checked to make sure that no error has occurred. Table 20.1 lists these event functions and the events they signal.
TABLE 20.1. CAsyncSocket OVERRIDABLE EVENT-NOTIFICATION FUNCTIONS.
| Function | Event Description |
| OnAccept | This function is called on a listening socket to signal that a connection request from another application is waiting to be accepted. |
| OnClose | This function is called on a socket to signal that the application on the other end of the connection has closed its socket or that the connection has been lost. This should be followed by closing the socket that received this notification. |
| OnConnect | This function is called on a socket to signal that the connection with another application has been completed and that the application can now send and receive messages through the socket. |
| OnReceive | This function is called to signal that data has been received through the socket connection and that the data is ready to be retrieved by calling the Receive function. |
| OnSend | This function is called to signal that the socket is ready and available for sending data. This function is called right after the connection has been completed. Usually, the other time that this function is called is when your application has passed the Send function more data than can be sent in a single packet. In this case, this is a signal that all of the data has been sent, and the application can send the next buffer-full of data. |
Detecting Errors
Whenever any of the CAsyncSocket member functions return an error, either FALSE for most functions or SOCKET_ERROR on the Send and Receive functions, you can call the GetLastError method to get the error code. This function returns only error codes, and you have to look up the translation yourself. All the Winsock error codes are defined with constants, so you can use the constants in your code to determine the error message to display for the user, if any. You can use the GetLastError function as follows:
int iErrCode;
iErrCode = m_sMySocket.GetLastError();
switch (iErrCode)
{
case WASNOTINITIALISED:
.
.
.
}
Building a Networked Application
For the sample application that you will build today, you'll create a simple dialog application that can function as either the client or server in a Winsock connection. This will allow you to run two copies of the sample application, one for each end of the connection, on the same computer or to copy the application to another computer so that you can run the two copies on separate computers and see how you can pass messages across a network. Once the application has established a connection with another application, you will be able to enter text messages and send them to the other application. When the message has been sent, it will be added to a list of messages sent. Each message that is received will be copied into another list of all messages received. This will allow you to see the complete list of what is sent and received. It will also allow you to compare what one copy of the application has sent and what the other has received. (The two lists should be the same.)
Creating the Application Shell
For today's sample application, just to keep things simple, you'll create a dialog-style application. Everything that you are doing in today's application can be done in an SDI or MDI application just as easily as with a dialog-style application. By using a dialog-style application today, we are getting everything that might distract from the basic socket functionality (such as questions about whether the socket variable belongs in the document or view class, how much of the application functionality belongs in which of these two classes, and so on) away from the sample application.
To start today's sample application, create a new MFC AppWizard project, giving the project a suitable name, such as Sock. On the first step of the AppWizard, specify that the application will be a dialog-based application. On the second step of the AppWizard, specify that the application should include support for Windows Sockets, as in Figure 20.3. You can accept the default settings for the rest of the options in the AppWizard.
Window Layout and Startup Functionality
Once you create your application shell, you can lay out the main dialog for your application. On this dialog, you'll need a set of radio buttons to specify whether the application is running as the client or server. You'll also need a couple of edit boxes for the computer name and port that the server will be listening on. Next, you'll need a command button to start the application listening on the socket or opening the connection to the server, and a button to close the connection. You'll also need an edit box for entering the message to be sent to the other application and a button to send the message. Finally, you'll need a couple of list boxes into which you can add each of the messages sent and received. Place all these controls on the dialog, as shown in Figure 20.4, setting all of the control properties as specified in Table 20.2.
FIGURE 20.3. Including sockets support.
FIGURE 20.4. The main dialog layout.
TABLE 20.2. CONTROL PROPERTY SETTINGS.
| Object | Property | Setting |
| Group Box | ID | IDC_STATICTYPE |
|
|
Caption | Socket Type |
| Radio Button | ID | IDC_RCLIENT |
|
|
Caption | &Client |
|
|
Group | Checked |
| Radio Button | ID | IDC_RSERVER |
|
|
Caption | &Server |
| Static Text | ID | IDC_STATICNAME |
|
|
Caption | Server &Name: |
| Edit Box | ID | IDC_ESERVNAME |
| Static Text | ID | IDC_STATICPORT |
|
|
Caption | Server &Port: |
| Edit Box | ID | IDC_ESERVPORT |
| Command Button | ID | IDC_BCONNECT |
|
|
Caption | C&onnect |
| Command Button | ID | IDC_BCLOSE |
|
|
Caption | C&lose |
|
|
Disabled | Checked |
| Static Text | ID | IDC_STATICMSG |
|
|
Caption | &Message: |
|
|
Disabled | Checked |
| Edit Box | ID | IDC_EMSG |
|
|
Disabled | Checked |
| Command Button | ID | IDC_BSEND |
|
|
Caption | S&end |
|
|
Disabled | Checked |
| Static Text | ID | IDC_STATIC |
|
|
Caption | Sent: |
| List Box | ID | IDC_LSENT |
|
|
Tab Stop | Unchecked |
|
|
Sort | Unchecked |
|
|
Selection | None |
| Static Text | ID | IDC_STATIC |
|
|
Caption | Received: |
| List Box | ID | IDC_LRECVD |
|
|
Tab Stop | Unchecked |
|
|
Sort | Unchecked |
|
|
Selection | None |
Once you have the dialog designed, open the Class Wizard to attach variables to the controls on the dialog, as specified in Table 20.3.
TABLE 20.3. CONTROL VARIABLES.
| Object | Name | Category | Type |
| IDC_BCONNECT | m_ctlConnect | Control | CButton |
| IDC_EMSG | m_strMessage | Value | CString |
| IDC_ESERVNAME | m_strName | Value | CString |
| IDC_ESERVPORT | m_iPort | Value | int |
| IDC_LRECVD | m_ctlRecvd | Control | CListBox |
| IDC_LSENT | m_ctlSent | Control | CListBox |
| IDC_RCLIENT | m_iType | Value | int |
So that you can reuse the Connect button to place the server application into listen mode, you'll add a function to the clicked event message for both radio buttons, changing the text on the command button depending on which of the two is currently selected. To add this functionality to your application, add a function to the BN_CLICKED event message for the IDC_RCLIENT control ID, naming the function OnRType. Add the same function to the BN_CLICKED event message for the IDC_RSERVER control ID. Edit this function, adding the code in Listing 20.1.
LISTING 20.1. THE CSockDlg OnRType FUNCTION.
1: void CSockDlg::OnRType()
2: {
3: // TODO: Add your control notification handler code here
4: // Sync the controls with the variables
5: UpdateData(TRUE);
6: // Which mode are we in?
7: if (m_iType == 0) // Set the appropriate text on the button
8: m_ctlConnect.SetWindowText("C&onnect");
9: else
10: m_ctlConnect.SetWindowText("&Listen");
11: }
Now, if you compile and run your application, you should be able to select one and then the other of these two radio buttons, and the text on the command button should change to reflect the part the application will play, as in Figure 20.5.
FIGURE 20.5. Changing the button text.
Inheriting from the CAsyncSocket Class
So that you will be able to capture and respond to the socket events, you'll create your own descendent class from CAsyncSocket. This class will need its own versions of the event functions, as well as a means of passing this event to the dialog that the object will be a member of. So that you can pass each of these events to the dialog-class level, you'll add a pointer to the parent dialog class as a member variable of your socket class. You'll use this pointer to call event functions for each of the socket events that are member functions of the dialog, after checking to make sure that no errors have occurred (of course).
To create this class in your application, select Insert | New Class from the menu. In the New Class dialog, leave the class type with the default value of MFC Class. Enter a name for your class, such as CMySocket, and select CAsyncSocket from the list of available base classes. This is all that you can specify on the New Class dialog, so click the OK button to add this new class to your application.
Once you have created the socket class, add a member variable to the class to serve as a pointer to the parent dialog window. Specify the variable type as CDialog*, the variable name as m_pWnd, and the access as private. You also need to add a method to the class to set the pointer, so add a member function to your new socket class. Specify the function type as void, the declaration as SetParent(CDialog* pWnd), and the access as public. Edit this new function, setting the pointer passed as a parameter to the member variable pointer, as in Listing 20.2.
LISTING 20.2. THE CMySocket SetParent FUNCTION.
1: void CMySocket::SetParent(CDialog *pWnd)
2: {
3: // Set the member pointer
4: m_pWnd = pWnd;
5: }
The only other thing that you need to do to your socket class is add the event functions, which you'll use to call similarly named functions on the dialog class. To add a function for the OnAccept event function, add a member function to your socket class. Specify the function type as void, the function declaration as OnAccept(int nErrorCode), and the access as protected and check the virtual check box. Edit this function, adding the code in Listing 20.3.
LISTING 20.3. The CMySocket OnAccept FUNCTION.
1: void CMySocket::OnAccept(int nErrorCode)
2: {
3: // Were there any errors?
4: if (nErrorCode == 0)
5: // No, call the dialog's OnAccept function
6: ((CSockDlg*)m_pWnd)->OnAccept();
7: }
Add similar functions to your socket class for the OnConnect, OnClose, OnReceive, and OnSend functions, calling same-named functions in the dialog class, which you'll add later. After you've added all these functions, you'll need to include the header file for your application dialog in your socket class, as in line 7 of Listing 20.4.
LISTING 20.4. THE CMySocket INCLUDES.
1: // MySocket.cpp: implementation file 2: // 3: 4: #include "stdafx.h" 5: #include "Sock.h" 6: #include "MySocket.h" 7: #include "SockDlg.h"
Once you've added all the necessary event functions to your socket class, you'll add a variable of your socket class to the dialog class. For the server functionality, you'll need two variables in the dialog class, one to listen for connection requests and the other to be connected to the other application. Because you will need two socket objects, add two member variables to the dialog class (CSockDlg). Specify the type of both variables as your socket class (CMySocket) and the access for both as private. Name one variable m_sListenSocket, to be used for listening for connection requests, and the other m_sConnectSocket, to be used for sending messages back and forth.
Once you've added the socket variables, you'll add the initialization code for all the variables. As a default, set the application type to client, the server name as loopback, and the port to 4000. Along with these variables, you'll set the parent dialog pointers in your two socket objects so that they point to the dialog class. You can do this by adding the code in Listing 20.5 to the OnInitDialog function in the dialog class.
NOTE: The computer name loopback is a special name used in the TCP/IP network protocol to indicate the computer you are working on. It's an internal computer name that is resolved to the network address 127.0.0.1. This is a computer name and address that is commonly used by applications that need to connect to other applications running on the same computer.
LISTING 20.5. THE CSockDlg OnInitDialog FUNCTION.
1: BOOL CSockDlg::OnInitDialog()
2: {
3: CDialog::OnInitDialog();
4:
5: // Add "About..." menu item to system menu.
6:
.
.
.
26: SetIcon(m_hIcon, FALSE); // Set small icon
27:
28: // TODO: Add extra initialization here
29: // Initialize the control variables
30: m_iType = 0;
31: m_strName = "loopback";
32: m_iPort = 4000;
33: // Update the controls
34: UpdateData(FALSE);
35: // Set the socket dialog pointers
36: m_sConnectSocket.SetParent(this);
37: m_sListenSocket.SetParent(this);
38:
39: return TRUE; // return TRUE unless you set the focus to a Âcontrol
40: }
Connecting the Application
When the user clicks the Connect button, you'll disable all the top controls on the dialog. At this point, you don't want the user to think that she is able to change the settings of the computer that she's connecting to or change how the application is listening. You'll call the Create function on the appropriate socket variable, depending on whether the application is running as the client or server. Finally, you'll call either the Connect or Listen function to initiate the application's side of the connection. To add this functionality to your application, open the Class Wizard and add a function to the BN_CLICKED event message for the Connect button (ID IDC_BCONNECT). Edit this function, adding the code in Listing 20.6.
LISTING 20.6. The CSockDlg OnBconnect FUNCTION.
1: void CSockDlg::OnBconnect()
2: {
3: // TODO: Add your control notification handler code here
4: // Sync the variables with the controls
5: UpdateData(TRUE);
6: // Disable the connection and type controls
7: GetDlgItem(IDC_BCONNECT)->EnableWindow(FALSE);
8: GetDlgItem(IDC_ESERVNAME)->EnableWindow(FALSE);
9: GetDlgItem(IDC_ESERVPORT)->EnableWindow(FALSE);
10: GetDlgItem(IDC_STATICNAME)->EnableWindow(FALSE);
11: GetDlgItem(IDC_STATICPORT)->EnableWindow(FALSE);
12: GetDlgItem(IDC_RCLIENT)->EnableWindow(FALSE);
13: GetDlgItem(IDC_RSERVER)->EnableWindow(FALSE);
14: GetDlgItem(IDC_STATICTYPE)->EnableWindow(FALSE);
15: // Are we running as client or server?
16: if (m_iType == 0)
17: {
18: // Client, create a default socket
19: m_sConnectSocket.Create();
20: // Open the connection to the server
21: m_sConnectSocket.Connect(m_strName, m_iPort);
22: }
23: else
24: {
25: // Server, create a socket bound to the port specified
26: m_sListenSocket.Create(m_iPort);
27: // Listen for connection requests
28: m_sListenSocket.Listen();
29: }
30: }
Next, to complete the connection, you'll add the socket event function to the dialog class for the OnAccept and OnConnect event functions. These are the functions that your socket class is calling. They don't require any parameters, and they don't need to return any result code. For the OnAccept function, which is called for the listening socket when another application is trying to connect to it, you'll call the socket object's Accept function, passing in the connection socket variable. Once you've accepted the connection, you can enable the prompt and edit box for entering and sending messages to the other application.
To add this function to your application, add a member function to the dialog class (CSockDlg). Specify the function type as void, the declaration as OnAccept, and the access as public. Edit the function, adding the code in Listing 20.7.
LISTING 20.7. THE CSockDlg OnAccept FUNCTION.
1: void CSockDlg::OnAccept()
2: {
3: // Accept the connection request
4: m_sListenSocket.Accept(m_sConnectSocket);
5: // Enable the text and message controls
6: GetDlgItem(IDC_EMSG)->EnableWindow(TRUE);
7: GetDlgItem(IDC_BSEND)->EnableWindow(TRUE);
8: GetDlgItem(IDC_STATICMSG)->EnableWindow(TRUE);
9: }
For the client side, there's nothing to do once the connection has been completed except enable the controls for entering and sending messages. You'll also enable the Close button so that the connection can be closed from the client side (but not the server side). To add this functionality to your application, add another member function to the dialog class (CSockDlg). Specify the function type as void, the function declaration as OnConnect, and the access as public. Edit the function, adding the code in Listing 20.8.
LISTING 20.8. THE CSockDlg OnConnect FUNCTION.
1: void CSockDlg::OnConnect()
2: {
3: // Enable the text and message controls
4: GetDlgItem(IDC_EMSG)->EnableWindow(TRUE);
5: GetDlgItem(IDC_BSEND)->EnableWindow(TRUE);
6: GetDlgItem(IDC_STATICMSG)->EnableWindow(TRUE);
7: GetDlgItem(IDC_BCLOSE)->EnableWindow(TRUE);
8: }
If you could compile and run your application now, you could start two copies, put one into listen mode, and then connect to it with the other. Unfortunately, you probably can't even compile your application right now because your socket class is looking for several functions in your dialog class that you haven't added yet. Add three member functions to the dialog class (CSockDlg). Specify all of them as void functions with public access. Specify the first function's declaration as OnSend, the second as OnReceive, and the third as OnClose. You should now be able to compile your application.
Once you've compiled your application, start two copies of the application, side-by-side. Specify that one of these two should be the server, and click the Listen button to put it into listen mode. Leave the other as the client and click the Connect button. You should see the connection controls disable and the message sending controls enable as the connection is made, as in Figure 20.6.
FIGURE 20.6. Connecting the two applications.
TIP: Be sure that you have the server application listening before you try to connect it to the client application. If you try to connect to it with the client application before the server is listening for the connection, the connection will be rejected. Your application will not detect that the connection was rejected because you haven't added any error handling to detect this event.
TIP: To run these applications and get them to connect, you'll need TCP/IP running on your computer. If you have a network card in your computer, you may already have TCP/IP running. If you do not have a network card, and you use a modem to connect to the Internet, then you will probably need to be connected to the Internet when you run and test these applications. When you connect to the Internet through a modem, your computer usually starts running TCP/IP once the connection to the Internet is made. If you do not have a network card in your computer, and you do not have any means of connecting to the Internet, or any other outside network that would allow you to run networked applications, you may not be able to run and test today's applications on your computer.
Sending and Receiving
Now that you are able to connect the two running applications, you'll need to add functionality to send and receive messages. Once the connection is established between the two applications, the user can enter text messages in the edit box in the middle of the dialog window and then click the Send button to send the message to the other application. Once the message is sent, it will be added to the list box of sent messages. To provide this functionality, when the Send button is clicked, your application needs to check whether there is a message to be sent, get the length of the message, send the message, and then add the message to the list box. To add this functionality to your application, use the Class Wizard to add a function to the clicked event of the Send (IDC_BSEND) button. Edit this function, adding the code in Listing 20.9.
LISTING 20.9. The CSockDlg OnBsend FUNCTION.
1: void CSockDlg::OnBsend()
2: {
3: // TODO: Add your control notification handler code here
4: int iLen;
5: int iSent;
6:
7: // Sync the controls with the variables
8: UpdateData(TRUE);
9: // Is there a message to be sent?
10: if (m_strMessage != "")
11: {
12: // Get the length of the message
13: iLen = m_strMessage.GetLength();
14: // Send the message
15: iSent = m_sConnectSocket.Send(LPCTSTR(m_strMessage), iLen);
16: // Were we able to send it?
17: if (iSent == SOCKET_ERROR)
18: {
19: }
20: else
21: {
22: // Add the message to the list box.
23: m_ctlSent.AddString(m_strMessage);
24: // Sync the variables with the controls
25: UpdateData(FALSE);
26: }
27: }
28: }
When the OnReceive event function is triggered, indicating that a message has arrived, you'll retrieve the message from the socket using the Receive function. Once you've retrieved the message, you'll convert it into a CString and add it to the message-received list box. You can add this functionality by editing the OnReceive function of the dialog class, adding the code in Listing 20.10.
LISTING 20.10. THE CSockDlg OnReceive FUNCTION.
1: void CSockDlg::OnReceive()
2: {
3: char *pBuf = new char[1025];
4: int iBufSize = 1024;
5: int iRcvd;
6: CString strRecvd;
7:
8: // Receive the message
9: iRcvd = m_sConnectSocket.Receive(pBuf, iBufSize);
10: // Did we receive anything?
11: if (iRcvd == SOCKET_ERROR)
12: {
13: }
14: else
15: {
16: // Truncate the end of the message
17: pBuf[iRcvd] = NULL;
18: // Copy the message to a CString
19: strRecvd = pBuf;
20: // Add the message to the received list box
21: m_ctlRecvd.AddString(strRecvd);
22: // Sync the variables with the controls
23: UpdateData(FALSE);
24: }
25: }
At this point, you should be able to compile and run two copies of your application, connecting them as you did earlier. Once you've got the connection established, you can enter a message in one application and send it to the other application, as shown in Figure 20.7.
FIGURE 20.7. Sending messages between the applications.
Ending the Connection
To close the connection between these two applications, the client application user can click the Close button to end the connection. The server application will then receive the OnClose socket event. The same thing needs to happen in both cases. The connected socket needs to be closed, and the message sending controls need to be disabled. On the client, the connection controls can be enabled because the client could change some of this information and open a connection to another server application. Meanwhile, the server application continues to listen on the port that it was configured to listen to. To add all this functionality to your application, edit the OnClose function, adding the code in Listing 20.11.
LISTING 20.11. THE CSockDlg OnClose FUNCTION.
1: void CSockDlg::OnClose()
2: {
3: // Close the connected socket
4: m_sConnectSocket.Close();
5: // Disable the message sending controls
6: GetDlgItem(IDC_EMSG)->EnableWindow(FALSE);
7: GetDlgItem(IDC_BSEND)->EnableWindow(FALSE);
8: GetDlgItem(IDC_STATICMSG)->EnableWindow(FALSE);
9: GetDlgItem(IDC_BCLOSE)->EnableWindow(FALSE);
10: // Are we running in Client mode?
11: if (m_iType == 0)
12: {
13: // Yes, so enable the connection configuration controls
14: GetDlgItem(IDC_BCONNECT)->EnableWindow(TRUE);
15: GetDlgItem(IDC_ESERVNAME)->EnableWindow(TRUE);
16: GetDlgItem(IDC_ESERVPORT)->EnableWindow(TRUE);
17: GetDlgItem(IDC_STATICNAME)->EnableWindow(TRUE);
18: GetDlgItem(IDC_STATICPORT)->EnableWindow(TRUE);
19: GetDlgItem(IDC_RCLIENT)->EnableWindow(TRUE);
20: GetDlgItem(IDC_RSERVER)->EnableWindow(TRUE);
21: GetDlgItem(IDC_STATICTYPE)->EnableWindow(TRUE);
22: }
23: }
Finally, for the Close button, call the OnClose function. To add this functionality to your application, use the Class Wizard to add a function to the clicked event for the Close button (IDC_BCLOSE). Edit the function to call the OnClose function, as in Listing 20.12.
LISTING 20.12. THE CSockDlg OnBclose FUNCTION.
1: void CSockDlg::OnBclose()
2: {
3: // TODO: Add your control notification handler code here
4: // Call the OnClose function
5: OnClose();
6: }
If you compile and run your application, you can connect the client application to the server, send some messages back and forth, and then disconnect the client by clicking the Close button. You'll see the message-sending controls disable themselves in both applications, as in Figure 20.8. You can reconnect the client to the server by clicking the Connect button again and then pass some more messages between the two, as if they had never been connected in the first place. If you start a third copy of the application, change its port number, designate it as a server, and put it into listening mode, you can take your client back and forth between the two servers, connecting to one, closing the connection, changing the port number, and then connecting to the other.
FIGURE 20.8. Closing the connection between the applications.
Summary
Today, you learned how you can enable your applications to communicate with others across a network or across the Internet by using the MFC Winsock classes. You took a good look at the CAsyncSocket class and learned how you could create your own descendent class from it that would provide your applications with event-driven network communications. You learned how to create a server application that can listen for and accept connections from other applications. You also learned how to build a client application that can connect to a server. You learned how to send and receive messages over a socket connection between two applications. Finally, you learned how to close the connection and how to detect that the connection has been closed.
Q&A
- Q How do Internet applications work?
- A Most Internet applications use the same functionality that you created
today. The primary difference is that the applications have a script of messages
that are passed back and forth. The messages consist of a command and the data that
needs to accompany that command. The server reads the command and processes the data
appropriately, sending back a status code to let the client know the success or failure
of the command. If you want to learn more about how Internet applications do this,
several books cover this subject area in detail.
- Q How does a server application handle a large number of simultaneous connections from clients?
- Q How does a server application handle a large number of simultaneous connections from clients?
- A With a full-strength server, the connection sockets are not declared
as class variables. The server instead uses some sort of dynamic allocation of sockets,
in an array or link-list, to create sockets for the clients as the connection requests
come in. Another approach often taken by servers is to spin off a separate thread
for each connection request. This allows the application to have a single socket
connection per thread, and keeping track of the sockets is much easier. In any case,
server applications don't normally have a single connection socket variable.
Workshop
The Workshop provides quiz questions to help you solidify your understanding of the material covered and exercises to provide you with experience in using what you've learned. The answers to the quiz questions and exercises are provided in Appendix B, "Answers."
Quiz
- 1. What are the two things that a client application must know to be able
to connect to a server application?
- 2. What CAsyncSocket function is used to enable a server application to detect connection efforts by client applications?
- 3. What CAsyncSocket member function is called to signal that data has arrived through a socket connection?
- 4. What function is called to signal that a connection has been established?
- 5. What function do you use to send a message through a socket connection to the application on the other end?
- 2. What CAsyncSocket function is used to enable a server application to detect connection efforts by client applications?
Exercise
The server application that you wrote can handle only a single connection at a time. If a second application tries to open a connection to it while it's got an existing connection to an application, the server application will crash. The server tries to accept the second connection into the socket that is already connected to the first client application. Add a third socket object to the application that will be used to reject additional client connections until the first client closes the connection.