C.7. Running the DebuggerThis section describes the procedure for running the Debugger. Zend Studio supports two debugging capabilities:
The difference between internal and remote debugging is primarily in the initialization of the two procedures. Once the Remote Debugging session is running, the procedure is the same. C.7.1. Internal DebuggerUse the "Tip of the Day" dialog box to access sample code and a short explanation on debugging:
C.7.2. Remote DebuggerThe Remote Debugger is very similar in its features to the Internal Debugger, except the code is executed on a remote Web Server. If you want to debug a typical browser-based web application, refer to the "Debug URL" section later in this appendix. In order to use the Remote debugger, the Studio Client and server must be configured first. To configure a Zend Studio Server refer to the "Configure Studio Server for Debugger and Profiling" section later in this appendix. To configure Studio Client:
You can now debug the current file using the Remote Debugger. Note You can also enable/disable Remote Debugging from the Project Properties window. Typically, this is done at the time the project is created. C.7.3. Debug URLDebug URL allows you to run the debug procedure on pages currently mounted on the web site. You can initialize the debug session from the Studio Client by selecting the 'Debug URL' menu or Zend Browser Toolbar. Zend Studio Server gives the files you are working on first priority when debugging. In order to achieve this, the Server application follows this hierarchy when it requests files:
Because of this hierarchy, you can often avoid uploading your latest revisions. For example, if you browse on your web site and find that one of the pages in the site is corrupted, you can initialize a debug session on that page directly from the browser with the Zend Browser toolbar. After finding and fixing the problems, you can initialize a new debug session on the same URL and use your browser to view the new result without first uploading the files that were changed. |



 "Tip of the Day".
"Tip of the Day".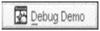 . The file DebugDemo.php opens in the Editing window.
. The file DebugDemo.php opens in the Editing window. to start the Debugger. The
to start the Debugger. The  icon appears while Zend Debug Server runs, and remains onscreen until the Debugger detects a breakpoint at Line 46.
icon appears while Zend Debug Server runs, and remains onscreen until the Debugger detects a breakpoint at Line 46. (Step Over) multiple times until the cursor arrives at Line 51.
(Step Over) multiple times until the cursor arrives at Line 51. ( the Step Into button. The Debugger advances to Line 26.
( the Step Into button. The Debugger advances to Line 26. the Step Out button. The cursor arrives at Line 51.
the Step Out button. The cursor arrives at Line 51. the right arrow button). Output appears in the Output window; a Notice appears in the Debug Messages window.
the right arrow button). Output appears in the Output window; a Notice appears in the Debug Messages window.