COREL KNOCKOUT抠图实例指南(2):常规抠图
作者: net4life 来源:天极设计在线
上一页
0
1
2
3
4
5
6
下一页
|
第一课
常规抠图 |
本课讲解如何从背景中将前景对象"抠"出,并处理对象的边缘细节.您将掌握:
*如何绘制对象内部/外部选区;
*如何在绘制选区的同时进行区域放大;
*如何处理图象;
*测试处理效果;
*保存项目;
*输出已"抠"好的对象;
*在PS6中应用抠图.
(本教程使用的图象多为程序中现有的).
|
一. 输入要处理的图象文件:
|
1).启动COREL
KNOCKOUT1.5程序,点击菜单FILE$#@62;OPEN;
2).寻找程序的安装目录;
3).在该目录中,点击TUTORIAL
FILES\SAMPLE\IMAGES\BEAR.TIF.输入 该图象到程序的操作界面中.如果图象太小,不便处理,可以点击菜 单WINDOW\ZOOM
IN放大该图象.
  |
| 二.绘制对象内部选区: |
|
通过绘制对象的内部选区,可以定义前景对象,也就是要"抠""对象,而编辑选区是指添加,移动特定的选区.在必要的情况下,在绘制选区的同时,可以使用小型放大镜,放大局部边缘,以便精确绘制选区.
1).点击工具箱中的"对象内部"选区工具 ; ;
2).绘制对象"熊"的内部选区线.注意,一定不要碰到边缘处透过皮毛 显示出来的背景区域.
 
正确的内部选区 错误的内部选区
3).如果必要,在绘制选区线的同时,按下"L"键,激活小型放大镜,以便能更精确地绘制选区线条.所谓精确是指尽可能地靠近对象的边缘区域,但是绝对不能碰到背景色象素.选区线的精确程度,影响着最后的处理效果.
4).如果必要,可以按下"SHIFT"键,同时绘制选区线条,可以添加选
5).如果必要,按下"ALT"键,同时划线,可以去掉特定区域的选区线;
4)和5)是精确处理选区的编辑操作.
6).如果对整个选区不满意,按下"DELETE"键,将其全删除,重新绘制.
|
| 三.绘制对象的外部选区: |
绘制外部选区是用来定义图象背景的,操作方法同绘制内部选区几乎相同.
1).点击工具箱中的"对象外部"选区工具 ; ;
2).绘制外部选区线条.注意,一定不要碰到小熊的皮毛;
 
正确的外部选区 错误的外部选区
3).同上3);
4).同上4);
5).同上5); |
| 四."抠"图处理: |
1).在工具箱的"过渡区复杂度"列表中,根据过渡区中前,背景色的复杂程度,选择任一合适的选项:低,中低,中高,高.因本例比较简单,故选择"LOW";
2).点击列表下面的"处理"按钮,或者CTRL+P,进行"抠"图.程序根据内外选区及复杂度,自动处理图象,将前景对象从背景中"抠"出来;
3).如果必要,可以点击颜色面板中的任一色彩选项,替换衬托色.不同的衬托色可以检验出"抠"图的效果;
4).如果必要,点击颜色面板下面的"图象"按钮,输入衬托图象.
5).点击菜单VIEW,然后根据意愿,执行以下命令:
ORIGINAL:显示原始状态图象;

KNOCKED OUT:显示"抠"图:

ALPHA:显示阿尔法通道.
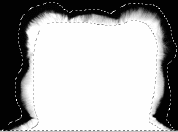
阿尔法通道是COREL
KNOCKOUT的精髓,该通道在PS6中将得到充分的利用. |
| 五.保存项目: |
1).点击菜单FILE\SAVE PROJECT AS;
2).确定存盘路径,输入文件名;
3).点击"保存",COREL KNOCKOUT保存的项目的扩展名为.CKO; |
| 六.输出"抠"图: |
抠图的最终目的是将其应用到特定的背景图像中,COREL
KNOCKOUT以三种格式输出图象:PHOTOSHOP的PSD,COREL PHOTO PAINT
的CPT和TIF位图.输出的同时,保留了阿尔法通道,以便用户能在如PHOTOSHOP等位图编辑程序中应用.
1).点击菜单FILE\EXPORT(输出);
2).在随之打开的窗口中确定输出路径,输入文件名,选择文件输出格式(本例选择的是PSD),然后点击"保存"; |
| 七.在PHOTOSHOP6中应用抠图: |
1).启动PS6,并打开刚刚保存的文件;

2).粘贴选好的背景图像;

3).使用FREE
TRANSFORM命令,调整背景图像的大小,使之适合窗口;
4).点击菜单SELECT,执行LOAD
SELECTIONG命令.在随之弹出的窗口里,打开CHANNEL选择菜单,选择ALPHA
1,点击OK.这时,编辑窗口里将显示选区.然后反选;
5).点击菜单EDIT,执行CLEAR命令;
6).压平图层,然后取消选区(CTRL+P);

|
|