| 方法一:磁性套索工具 |
当需要处理的图形与背景有颜色上的明显反差时, Magnetic
Lasso(磁性套索)工具非常好用。这种反差越明显,磁性套索工具抠像就越精确。 >>>详细内容 Magnetic
Lasso(磁性套索)工具非常好用。这种反差越明显,磁性套索工具抠像就越精确。 >>>详细内容 |
方法二:路径工具
参考文章
用路径工具勾图、去底的方法技巧
|
用 Path (路径)进行抠像比较适合于轮廓比较复杂,背景也比较复杂的图像。 >>>详细内容
 |
| 方法三:魔术橡皮工具 |
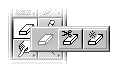  魔术橡皮 ( Magic Eraser )
工具集中了橡皮擦和魔术棒工具的特点。当你选中 Magic Eraser
工具后,在图像中点击鼠标,图像中与这一点颜色相近的区域会被擦去。特别是对背景比较单一的图像,用 Magic Eraser
抠像是相当不错的选择。 >>>详细内容 魔术橡皮 ( Magic Eraser )
工具集中了橡皮擦和魔术棒工具的特点。当你选中 Magic Eraser
工具后,在图像中点击鼠标,图像中与这一点颜色相近的区域会被擦去。特别是对背景比较单一的图像,用 Magic Eraser
抠像是相当不错的选择。 >>>详细内容
|
| 方法四:背景橡皮工具 |
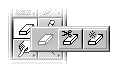 当你的图像前景与需要被擦去的背景存在颜色上的明显差异时,你可以考虑使用 当你的图像前景与需要被擦去的背景存在颜色上的明显差异时,你可以考虑使用
 背景橡皮擦 ( Background Eraser Tool )
抠像。 背景橡皮擦 ( Background Eraser Tool )
抠像。
>>>详细内容
|
方法五:抠像专用工具Extract
参考文章
Extract抠图工具技巧
|
 Extract 是 Photoshop 5.5
开始专为“抠像”而设计的一个新功能,它位于 Image 菜单中。你可以在 Layer 面板中选择需要处理的图层,然后点击
Image > Extract 菜单,这时会有一个标题为 " Extract " 的对话框弹出。 >>>详细内容 Extract 是 Photoshop 5.5
开始专为“抠像”而设计的一个新功能,它位于 Image 菜单中。你可以在 Layer 面板中选择需要处理的图层,然后点击
Image > Extract 菜单,这时会有一个标题为 " Extract " 的对话框弹出。 >>>详细内容
|
| 方法六:巧用通道 |
利用 Alpha
通道将图像中分离出物体的方法比较适合处理人物照片之类。人一般都是会有头发的,对付头发丝这样细微的物体,魔术棒就不一定能胜任了,而使用
Path 工具是非常不切实际的。使用 Background Eraser 工具会对“发质”有损伤,而 Magic
Eraser 在擦除头发丝之间的细小部分时会让人感到力不从心。 >>>详细内容
|