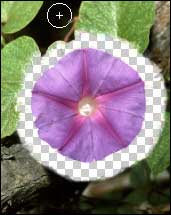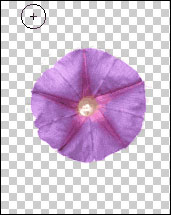|
Photoshop 图像去底技巧集粹 作者: John Huang 来源:天极设计在线
方法四:背景橡皮擦工具
在 Layer 面板中,请选择需要处理的图层作为当前活动图层。双击工具栏中的 面板中 Tolerance(容差)的作用与魔术棒工具的 Tolerance 参数非常类似。 Sampling(取样)参数是一个典型的下拉列表,你有 Continuous , Once 和 Background
Swatch 三个值可供选择: 选中 Protect Foreground Color 后,前景色会被保护起来,橡皮擦不擦除与当前前景色颜色相同的像素点。 完成对以上参数的设置后你就可以在 Brushes 面板中选择大小合适的笔刷,然后在图像中拖动鼠标擦除背景。这个时候你的鼠标会变成一个带十字星的圆形图案,它的尺寸与选择的笔刷大小有关。 按 Shift + E 可以在橡皮擦 ( Eraser Tool ) 、魔术橡皮 ( Magic Eraser Tool ) 、背景橡皮擦 ( Background Eraser Tool ) 之间快速切换。
|
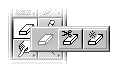 当你的图像前景与需要被擦去的背景存在颜色上的明显差异时,你就可以考虑使用
当你的图像前景与需要被擦去的背景存在颜色上的明显差异时,你就可以考虑使用  背景橡皮擦 ( Background Eraser Tool )
抠像了。
背景橡皮擦 ( Background Eraser Tool )
抠像了。