|
Photoshop 图像去底技巧集粹 作者: John Huang 来源:天极设计在线
在 Photoshop 中抠像,最原始的做法是用 Magic Wand Tool
魔术棒将背景中相近颜色的区域选出来删掉,然后用 Eraser Tool 橡皮擦工具仔细擦去背景中剩余的一些碎枝末叶。或者就用 Lasso
套索工具勾勒出图像中主体部分的轮廓,将得到的选区反选后删去背景。
以上是Photoshop本身的抠图技巧运用,实际上还有一些工具如Mask Pro滤镜、以及COREL KNOCKOUT等,都可以帮助我们在不同的具体情况下完成抠图工作。
|
 Magnetic
Lasso(磁性套索)工具非常好用。这种反差越明显,磁性套索工具抠像就越精确。
Magnetic
Lasso(磁性套索)工具非常好用。这种反差越明显,磁性套索工具抠像就越精确。
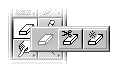
 魔术橡皮 ( Magic Eraser )
工具集中了橡皮擦和魔术棒工具的特点。当你选中 Magic Eraser
工具后,在图像中点击鼠标,图像中与这一点颜色相近的区域会被擦去。特别是对背景比较单一的图像,用 Magic Eraser
抠像是相当不错的选择。
魔术橡皮 ( Magic Eraser )
工具集中了橡皮擦和魔术棒工具的特点。当你选中 Magic Eraser
工具后,在图像中点击鼠标,图像中与这一点颜色相近的区域会被擦去。特别是对背景比较单一的图像,用 Magic Eraser
抠像是相当不错的选择。 背景橡皮擦 ( Background Eraser Tool )
抠像。
背景橡皮擦 ( Background Eraser Tool )
抠像。 Extract 是 Photoshop 5.5
开始专为“抠像”而设计的一个新功能,它位于 Image 菜单中。你可以在 Layer 面板中选择需要处理的图层,然后点击
Image > Extract 菜单,这时会有一个标题为 " Extract " 的对话框弹出。
Extract 是 Photoshop 5.5
开始专为“抠像”而设计的一个新功能,它位于 Image 菜单中。你可以在 Layer 面板中选择需要处理的图层,然后点击
Image > Extract 菜单,这时会有一个标题为 " Extract " 的对话框弹出。