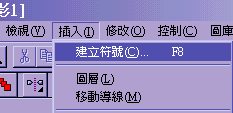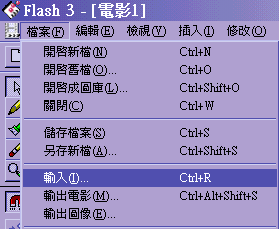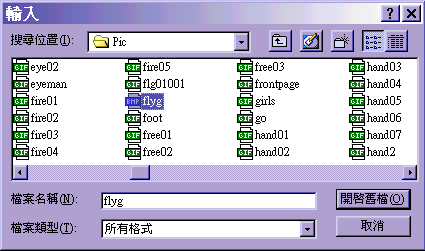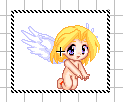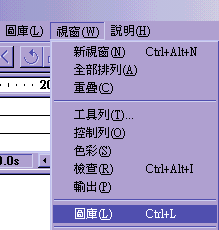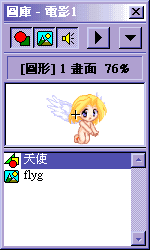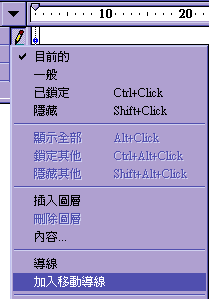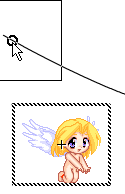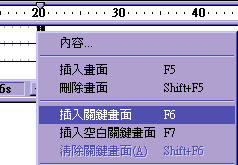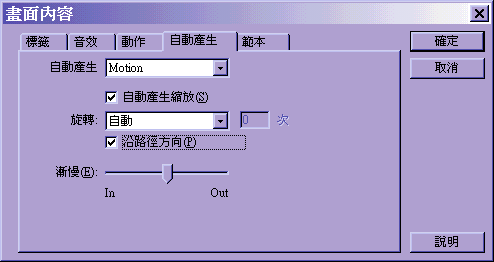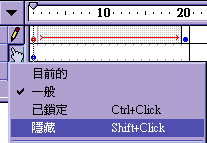|
入门篇:如何使用移动导线 1. 首先按主菜单「插入」的「建立符号」选项,建立一个新的符号元件。
2. 给予这个管理人员五个名称,并选为「图形」性质。
3. 输入一个文件来当符号,按主菜单「文件」的「输入」选项。
4. 选择好输入文件的路径及文件,按下「打开文件」。
5. 简单的步骤,图形就输入到Flash中了!声音文件也一样。
6. 因为输入的天使是向左,想把它转换成向右,方法很简单。按主菜单「修改」的「转换」的「水平翻转」选项。
7. 瞧!是不是转向右了呢?!完成符号编辑后,右边有一排符号标签,按右边符号标签排列的
8. 这时就可以应用刚刚建立好的符号啦!按主选单「窗口」的「图库」选项。
9. 出现一个图库的小窗口,里面会列出您动画中所建立和使用到的符号。
10. 拉住预览窗口中的符号,拉到编辑画面中,虚线方块就是该符号啦!放开后,符号就跑出来了。
11. 接着就是开始应用「移动导线」。在图层 1 的位置按一下标签按钮,并选择「加入移动导线」选项。
12. 是不是新增一个图层,前面多了一个曲线的符号,代表您图层1使用「移动导线」。
13. 目前编辑状态在「移动导线」图层 1 的位置,使用工具列中的「铅笔」的「曲线」,随便画一条曲线,主要是用来当符号的轨迹。
14. 画完曲线后,可以做些小修改,使用工具列中的
15. 鼠标从第 2 影格处,按住左键拉到第 20 影格处,再按「F 5」键插入画面。
16. 将鼠标移到第 1 影格的位置,接着拉住符号的中心點 , 移动到轨迹上,您会看到符号中心出现一个小圆圈圈,只要将小圆圈圈移到轨迹上即可放开,记得要点选選工具列中的
17. 接着在第 20 影格处,按鼠标右键「插入关键画面」,复制第 1 影格画面。
18. 将鼠标移到第 20 影格的位置,接着拉住符号的中心点,移动到轨迹上,您会看到符号中心出现一个小圆圈圈,只要将小圓圈圈移到轨迹s上即可放开。
19. 接着在第 1 影格处,按鼠标右键「內容」选项。
20. 产生Motion连续动画,记得选中「沿路径方向」选项,因为我们使用了「移动导线」!
21. 完成第 1 影格至第 20 影格的 Motion 设定后,接着把「移动导线」的图层「隐藏」起来。
22.这个「移动导线」图层的标签就会变成一个打叉的眼睛,代表隐藏起来,播放动画时不会显示出来。
23. 完工啦!可以输出作品啦! |