大卫PS入门教程
作者: 佚名 来源:InterNet
第六课:制作照片边框(二)
今天我们继续做上一课没做完的照片边框。
9、还是在照片层上工作。按住CTRL键,用鼠标点一下照片层,这时,工作区里照片四周出现了选区。这是一种快捷方便的选取办法,它可以选取画面的全部轮廓,而不管它是弯曲的还是方的圆的,你一定要熟悉并牢记,这比你自己画好多了,既方便快捷又精确无误。
 此主题相关图片如下: 此主题相关图片如下:
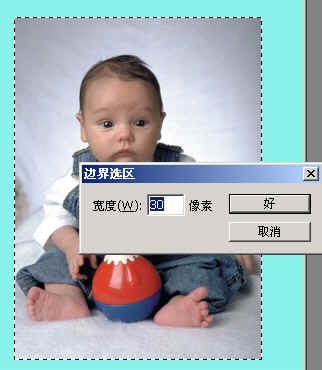
10、有了这个选区为基础,就可以进入制作边框了。到菜单"选择"--"修改"--"扩边",弹出"边界选区"对话框,宽度写上30。点好。就有了边框选区了。记住"扩边"的意思是把原有的虚线变宽。而且本来是选中整张照片的内部,现在变成了只是选中一条宽宽的边线。这一点不要搞错了。图片的内部没有选中。
 此主题相关图片如下: 此主题相关图片如下:
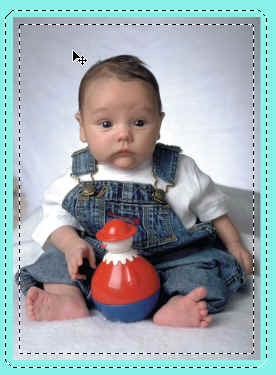
11、现在可以对边框进行制作了。怎么做都行。先来试一种:到菜单"图像"--"调整"--"亮度/对比度",打开对话框。
 此主题相关图片如下: 此主题相关图片如下:
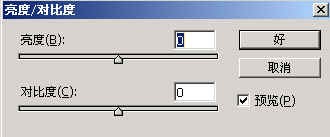
把"亮度"的指针向左拉,到-81。
 此主题相关图片如下: 此主题相关图片如下:
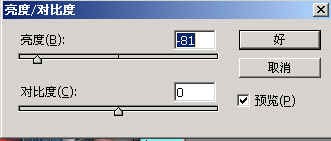
再取消选择。现在的效果就是下图这样的。
 此主题相关图片如下: 此主题相关图片如下:

刚才是把边框选区中的象素的亮度减小了,变暗了。这种效果是我们常见的很普遍的一种效果。它的边框只是变暗,而没有去掩盖或是变色。暗的部分我们仍然可以看得清清楚楚。这是这种边框的好处。
12、再回过头来试另一种:仍然回到前面有宽宽的边框选区那一步。到菜单"滤镜"--"风格化"--"扩散",弹出对话框:就让它用"正常",点好。
 此主题相关图片如下: 此主题相关图片如下:
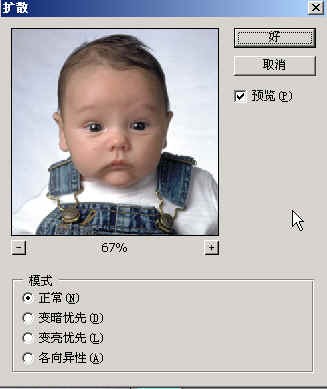
这个"扩散"的意思是把选区内的象素扩散开来,变成毛边。现在变化不大。我们要继续扩散。你可以按快捷键CTRL+F多次,表示是重复刚才执行的滤镜。不必再打开对话框了。一边按一边看边缘的扩散情况。我按了十多次,现在成了这样的样子:
 此主题相关图片如下: 此主题相关图片如下:

边界有点毛边了。这样也行。我们再来加工一下:到菜单"滤镜"--"模糊"--"动感模糊",弹出对话框:角度为45度,这是一种向45度方向的模糊。距离是指模糊的大小。
 此主题相关图片如下: 此主题相关图片如下:
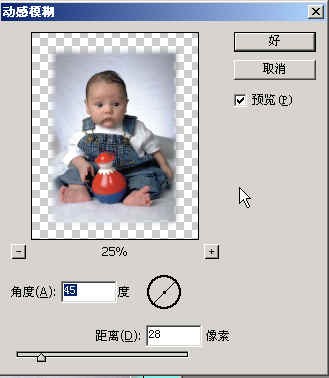
这个需要自己来体会感觉多少比较合适。你可以试用各种不同的数值来体会效果。本身是毛边,再加上一点儿动感模糊。这个边框就有一些特色了。最后,再到"滤镜"--锐化--进一步锐化,这个连对话框都不需要了。它的意思是想把现在模糊的象素再搞得清楚一点,一丝一丝的。你可以再按CTRL+F进行多次重复这个滤镜。三次之后,成了这个样子。取消选择,就完成了。或者你也可以把前面的两种方法结合起来。
 此主题相关图片如下: 此主题相关图片如下:

如果想要改变边框的颜色,可以到"图像"菜单-"调整"-"变化",会出来对话框。你可以点"加深绿色",或者是"加深红色",再加点儿红,再加点儿黄,任意地改变边框的颜色。上面有原稿与当前挑选。右侧还有较亮或是较暗。你可以不断地点点点,直到满意为止。
 此主题相关图片如下: 此主题相关图片如下:
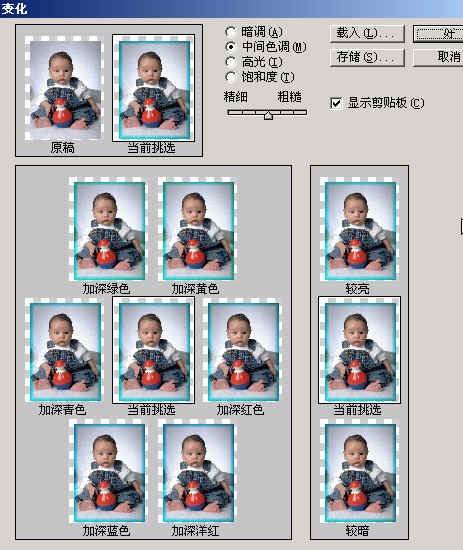
总之,有了边框选区,就怎么都好办了。现在我们已经用过好几种滤镜了。你得记住这些滤镜的作用,记住这些滤镜在菜单的什么地方。
今天我们通过边框的加工,学了以下内容:
1、快捷选中画面的轮廓。
2、选区的"扩边"。
3、调整亮度与对比度。
4、滤镜中的"扩散"。
5、滤镜中的"动感模糊。
6、滤镜中的"锐化"。
复习题
1、如何选中画面轮廓的快捷键是什么?
2、怎样才能让选区选中宽宽的图片边框?
3、把象素的亮度变亮的值是正的还是负的?
4、重复执行多次滤镜的快捷键是什么?
5、"进一步锐化"这个滤镜在菜单的什么位置上?
|