大卫PS入门教程
作者: 佚名 来源:InterNet
第十八课: 图层样式
今天我们来学习另一种图层效果:图层样式。我们要制作一个金属发光字。通过制作这个实例,来学习图层样式。我做的这个字并不怎么样,一下子加上了三种图层样式,有点儿太乱了,太过分了,但这是为了做个示例,便于学习。

1、新建一个文件:500*500像素,黑色背景色,分辨率72。
2、点文字工具,在属性栏设定字体。我这儿用的是楷体,稍微圆润一点儿,也可以用隶书。字的大小为180点。颜色用金黄色。可以用(243,172,5)。再点属性栏最右边,"黑"字右边的那个"切换字符和段落调板",就会出来一个字符面板,在这里可以详细地设置打字的各种要求。(也可以到"窗口"菜单下点"字符",也会出来字符面板。)
 此主题相关图片如下: 此主题相关图片如下:

在字符面板上,可以设置行距、字距、字的大小、字的颜色等。请你把鼠标移动到各个按钮上稍等一会儿,就会出来提示。这里就不一一介绍了。点下我在这个抓图中的鼠标点中的那个"仿粗体",让字再粗一些。
注意:现在在学习过程中,你新建的文件及打字的大小,要跟我一样。如果不一样的话,下面在设置图层样式时的情况也会不一样,做出来的效果也不一样的。因为每一个数值与文件的分辨率及字的大小都是有关系的。
3、打上"艺术"两个字。用移动工具,把字的位置放在中间。现在可以把字符面板关掉了。
 此主题相关图片如下: 此主题相关图片如下:

4、现在要进入图层样式。由于图层样式的对话框非常之大,几乎会把工作区都遮住,它的预览图实在太小了,我们会看不到它的变化过程。因此,现在把工具栏拖到最下面去把最左边的地盘让出来,然后把工作区移到最左边。把这些准备工作做好。因为打开图层样式对话框后,就不能再动了。除非取消。
5、点图层面板的最下面第一个写有f的按钮,这是"添加图层样式"按钮。点下后,会看到有很多的选项。
 此主题相关图片如下: 此主题相关图片如下:

现在就点"斜面和浮雕",就会出来好大一块对话框,又把工作区的一半遮住了。现在只好点住对话框,把它向右拖,一直拖到全部露出工作区来为止。现在的样子如下图,尽量要让工作区全部显示出来,让我们看清:当我们调整对话框的时候,画面是如何变化的,这样,你才能有个比较深刻的印象。不能只顾填写数字。
我们来认识一下图层样式对话框:
 此主题相关图片如下: 此主题相关图片如下:

在"样式"下面,有好多个选项,这些都是方形的多选框,而不是圆形的单选框,也就是说它们可以同时选中的。现在在"斜面和浮雕"的前面有个小勾,我们已经选中了。
再看看工作区,这"艺术"两个字还真有点儿突起来了,也有点儿光线从上面射下来了。这是软件默认的样子,也已经不错了。
而下图是经过我反复调整后完工的数据。
我们看对话框的右边,这里的选项和数值实在是多,真够我们学一阵子的了。有些选项我也说不清楚,基本上很少用到,或者说直接用默认的就可以了。只能挑我所理解的说说。
 此主题相关图片如下: 此主题相关图片如下:

第一部分是:结构
A、样式:现在呈现的是"内斜面",就是说,它的效果是向内发展的,不会去影响字的外部。请你点一下,打开下拉菜单,你最好换成试点别的样式,如"外斜面"、"枕状浮雕"等等,看看它们有什么不同?最后,回到"内斜面",这是我们所要选择的。
B、方法:分为"平滑"另外二种。
C、深度:可能是指变化的强度吧,你可以把那个指针向右拉过去,越向右拉,变化就越强烈。
D、方向。变化的方向吧,我试过,上,有点儿突出来,下,有点儿凹下去。这也不一定的。
E、大小:这个大小一调,字的内部会发生变化,产生高低的流动。某些地方鼓出来,某些地方凹下去。
第二部分是"阴影":
A、角度:是光线的方向角度。可以在那个圆圈中移动那个十字。
B、使用全局光:原意是全局光可以使画面具有统一的光线。其实,没那么简单,那么清晰。也只能打开与关闭,自己去看,去体会哪一种比较合适。一般都是打勾的。
C、高度。
D、光泽等高线:这个比较重要,在需要表现光泽的时候使用。在下拉菜单中,会出现各种不同的形状:
 此主题相关图片如下: 此主题相关图片如下:
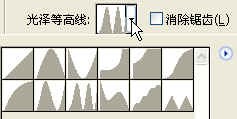
这可以表现金属等表面的反光情况。不过,究竟每一种形状是什么样子的,这还是要靠自己去试了。在这里,我用了第二排第三个叫做"环形-双环"。关于这是怎么产生的?要在学过了"曲线"之后才能了解到。|
E、高光模式:这里是指亮的部分。用"滤色",后面的颜色块可以点击后进行设置。以及高光部分的不透明度。
F、暗调模式:这里用了"正片叠底",后面的颜色也可以自己设置。以及暗调部分的不透明度。
模式是指混合模式,符合我们前一课所学的道理。一般来说:浅色的,要用"滤色",深色的,要用"正片叠底"。
有些地方你改变了它的设置,并没有什么变化,有些地方会有很大的改变,每一项都可以去动动它,改改试试,主要是看效果怎么样?是否达到你所想要的目标?从中体会一下各项的内容。有时甚至要调第二次,不断地换着样子,才能调出理想的样子来。我这儿的设置,只是其中的一种方案而已。
5、现在已经做好了浮雕样式。我们继续增加一种样式:外发光。在左边的"样式"栏下,点中"外发光",现在又换了一个对话框:
 此主题相关图片如下: 此主题相关图片如下:
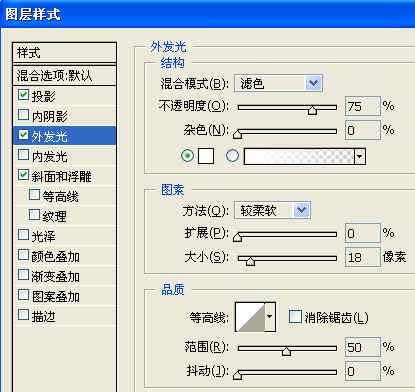
这里也有不少的选项。最主要的是"结构"这一部分。我在这儿把混合模式换成了"滤色",把颜色块选成了白色。这样,整个字体的外围都发出白色的光了。
6、接下来,我们再加一种模式"投影"。(当然,有时候我们不必加那么多的样式,这里只是学习用)。
 此主题相关图片如下: 此主题相关图片如下:

这里的设置的道理也是差不多的。混合模式我设成"滤色",后面的颜色块,我设成了深黄色。如果把混合模式换成"正片叠底",影子就会看不到了。这是为什么?你应该明白了吧?再问一个问题:如果这个图的背景色是白色的,投影的颜色是黑色的,那么,混合模式应该用"滤色"还是用"正片叠底"呢?
你可以做个实验试试就可以找到答案了。
以下的角度距离什么的,道理跟前面的差不多。只是运用的对象不同而已。
好了,我们不可能那么多的样式都在这儿试,也没有必要。就这三样够了。现在点"好",关闭对话框。我们看到文字层现在是这个样子了:
 此主题相关图片如下: 此主题相关图片如下:

在文字图层的右边有个向下的空心三角,右边是一个f字。下面写着"效果",下面有三种效果。一清二楚。你点一下三角,它们就会折叠进去了。
 此主题相关图片如下: 此主题相关图片如下:

7、图层样式可以复制的。有时为了一个画面的文字有统一的样式,就可以拷贝图层样式。现在如果我们再写"人生"两个字。然后,用右键点"艺术"图层,出来菜单:
 此主题相关图片如下: 此主题相关图片如下:
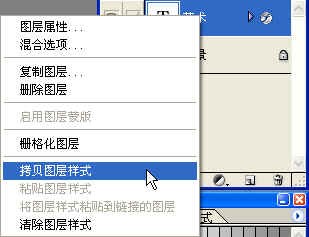
再点"拷贝图层样式",就把这种样式复制好。现在再回到"人生"图层,用右键点出菜单,应该点:"粘贴图层样式"了。好,我们看到:人生两字也产生了与"艺术"两字相同的样式了。把这两个字的位置适当地移动一下就成功了。
 此主题相关图片如下: 此主题相关图片如下:

8、做一个图层样式是不是好辛苦哟?看得眼花缭乱的。事实上,PS事先为我们准备好了很多现在的样式。我们可以轻松地使用。我们来试一下:
 此主题相关图片如下: 此主题相关图片如下:

新建一个图层,产生了图层1,在左下角随便画一个蓝色的椭圆形。然后到窗口菜单下点"样式",就会出来样式的面板。
 此主题相关图片如下: 此主题相关图片如下:

这个样式面板上,有各种各样现成的样式。你随意地点某一块,那个椭圆就会使用这种样式。我们来试第一排的第五个蓝色的样式:
现在的图层1是这样的了:
 此主题相关图片如下: 此主题相关图片如下:

加了一些内发光、斜面和浮雕什么的,好多的样式。最终效果就是右边这样的:
 此主题相关图片如下: 此主题相关图片如下:

好了。今天我们学习了图层样式,很有用,也很漂亮,也很有趣,是不是?但是,当你要自己设想一种样子出来,还是比较难的。主要还是摸索与实验,真是跟万花筒一样,千变万化,捉摸不定。PS的魅力也在于此吧?
另一个要点是:样式不要加得太多,太多反而不好。要加得恰到好处。图层样式一般用于字体或是小图标,非常合适的。
|