大卫PS入门教程
作者: 佚名 来源:InterNet
第十五课:
制作抽丝图
如果说,前面的几课都有点儿枯燥乏味,那么,今天来就来点儿轻松愉快的,有点儿艺术享受的,又很有实用价值的内容。请看下面两张图:

 此主题相关图片如下: 此主题相关图片如下:
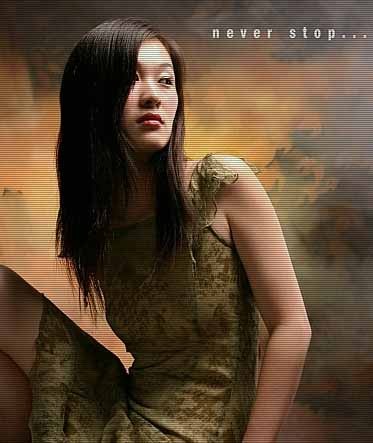
右边的图是把左边的图进行加工而成的。这称为抽丝图。看上去挺有艺术性的,常用于电影海报及广告之类。今天我们就来学学制作这样的图,借此机会,也学到了一个新的知识点:自定义图案。这种方法很有用,你可以用到其它方面去。
1、新建一个文件。在文件菜单下点"新建",就会出来对话框:
 此主题相关图片如下: 此主题相关图片如下:

这里,我们要自定义一个图案。所以,这个文件很小,宽度只有一个像素,高度只有二个像素。
2、这个文件显示出来非常之小,几乎没办法看。现在点放大镜,再点上面属性栏里的"满画布显示",这样才会大一点。
 此主题相关图片如下: 此主题相关图片如下:
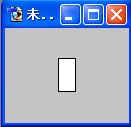
3、新建一个图层。因为我们需要透明的图,所以必须新建一个图层。现在把背景层的小眼睛关掉。
 此主题相关图片如下: 此主题相关图片如下:

4、现在我们是在图层1上面进行工作。用矩形选框工具,选中上面的一个像素。然后把这个选区填充黑色。然后取消选择。这样就形成了上面一个像素是黑色的,下面一个像素是透明的。这就是我们所要的自定义图案。
 此主题相关图片如下: 此主题相关图片如下:

 此主题相关图片如下: 此主题相关图片如下:

5、按CTRL+A,全选。这样就把这个图案选中了。
6、在编辑菜单下点"定义图案",出来对话框:
 此主题相关图片如下: 此主题相关图片如下:
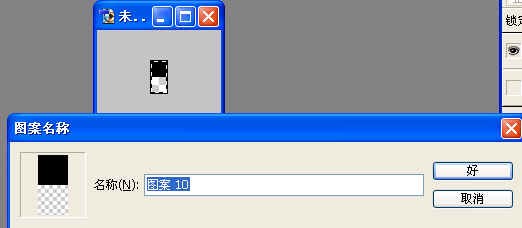
你可以给这个自定义的图案起一个名字,后面会用到。做到这儿,我们把抽丝图的"丝"做好了。其实在这儿只是自定义了一个图案。在做自定义图案时,首先它必须是矩形的,而不能是其它的什么形状。刚才的"全选"也可以不做。因为默认就是把所有的画面都放到自定义图案中去。如果你是只需要放入一小部分,就可以用矩形选框工具来选取后,再进行"定义图案"。
7、打开一张图片,然后新建一个图层1。在"编辑菜单"下点"填充",这次我们不是用前景色或者是背景色填充,这些是要用我们自定义的图案来填充。
 此主题相关图片如下: 此主题相关图片如下:
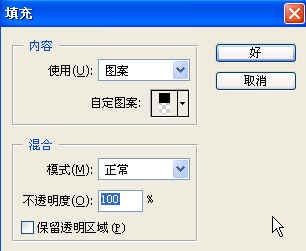
 此主题相关图片如下: 此主题相关图片如下:
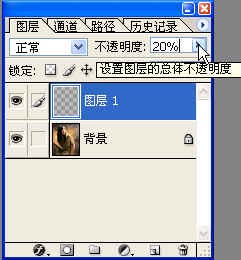
在对话框里,内容-使用,找到"图案",在下面的自定图案找到前面我们做好的图案。点"好"。
8、回到图层面板,可以看到,图层1填充了很多的细线。而每隔一条细线之间是透明的一条线,后面的画面就是透过这些透明线显示出来的。这就是前面我们做好的自定义图案的效果。但是感觉颜色太暗了,这是因为这些线条太黑了,现在可以把图层1的不透明度调一下。我是调到20%,看看效果还可以就行了。
整个画面亮了一些。你可以根据自己在感受来调这个百分比。这是使这个图层上的所有内容的不透明度都淡下来,也就是说使它们更加透明一些。
9、方法虽然简单,但艺术效果挺好。你还可以根据画面的不同,改变抽丝的颜色,如改成蓝色的或是黄色的,第二是改变线条的粗细与透明部分的粗细,第三,现在的抽丝是全幅的,你也可以利用选区,去掉一部分线条,或者让线条慢慢地隐去。这样都会产生别样的味道。
10、这样的画,放大或者缩小之后,都会发生线条变粗变难看的情况。一定要用"实际象素"才好看。
11、今天讲的是抽丝图,事实上不用这种抽丝,你可以自己想出别的图案来进行填充,就会产生千变万化的效果来。比如说,你定义的是一大朵花,那么填充后,满画面就是一排排一行行的花。
下面是一个变化的例子:
 此主题相关图片如下: 此主题相关图片如下:

首先,我把抽丝的丝改成了浅黄色,这跟她的总体色调相协调。
然后,我把头部面部附近的丝去掉了,看得更清楚一些,也使整个画面有所变化。
好,今天学的是"自定义图案"填充。很有用的。
复习题:
1、自定义的图案一定是矩形的吗?
2、抽丝的丝是怎样定义的?
|