大卫PS入门教程
作者: 佚名 来源:InterNet
第十一课:通道的加工
上一节课,我们初步认识了一下什么是通道。通道里的加工,是为了创造更复杂的选区而建立的一个过程。接下来,我们就要深入地学习通道里的加工手法。通道的最大优势有二点:一是可以使用滤镜了,二是可以进行更复杂的调整。
还是来做一个实例吧。
是在一个柿子身上写个立体字。这个字好像是柿子本身生长出来的。其实是我们用通道写上去的。从这个实例上,我们可以体会到通道加工的力量了。我们一起来制作吧!

 此主题相关图片如下: 此主题相关图片如下:

1、打开图片。
2、用"横排文字工具"打字。就是有个T字的按钮。按下这个按钮,设置前景色为白色(其实用任何颜色都可以,因为我们只要这个字的选区,不会用到它的颜色)。然后到上面的属性栏里,设置字体、大小
 此主题相关图片如下: 此主题相关图片如下:

然后打字,一个"春"字。这时,图层面板会自动增加一个文字层。
 此主题相关图片如下: 此主题相关图片如下:

如果字不够大,可以到编辑菜单下的"自由变换",把它拉大到合适的大小。这是基础工作,一定要做好哦。这里我们也初步学习一下打字的情况。
 此主题相关图片如下: 此主题相关图片如下:

现在复习一下:如何取得一个图形的轮廓选区?我们想要取得这个春字的轮廓选区,怎么做?忘了吧?按住CTRL后用鼠标去点文字图层。这一下就出来了春字的选区了。好了,有了选区就够了,现在可以把文字层删除了。(其实,在文字工具中,有一项工具就是只写选区的。就是"横排文字蒙板工具",只一步就可以写出文字选区来。由于时间关系,以后再学吧。)
 此主题相关图片如下: 此主题相关图片如下:

3、好了,现在字的选区有了。我们就在这个字的选区上来做文章。现在先把这个选区保存起来。你可以起个名字。(也可以不起名字,它会自动保存为Alpha1。)然后,到"图像"菜单下的"调整-亮度/对比度",把亮度适当的调大一些,这样,字的颜色就与整体有所区别了。基础已经做好了。
 此主题相关图片如下: 此主题相关图片如下:
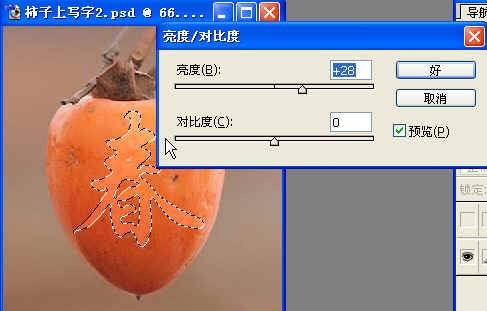
4、现在打开通道面板,点中Alpha1通道。可以看到一个白色的春字。我们要在它的基础上进行加工。取消选择。
5、打开滤镜-风格化-浮雕效果。按下面设置。
 此主题相关图片如下: 此主题相关图片如下:
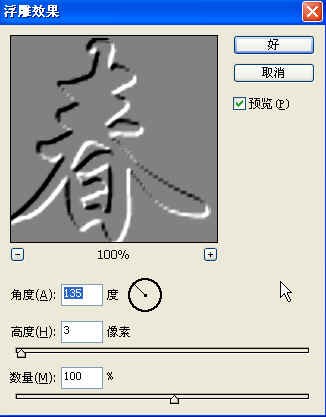
"角度"是指光线的射入角度。"高度"是指字的凹凸的高度。"数量"是指颜色数量的百分比,可以突出图像的细节。实际上还是可以用眼睛来感受,适当自然就可以了。现在,春字的浮雕形象已经出现了。做到这里,我要告诉大家制作的目标:一个浮雕字,包括三个部分:中间是平面部分。另外是特别亮的部分和特别暗的部分。平面部分前面已经做好了。现在就是要把特别亮的部分用选区选出来。最后要把特别暗的部分也选出来。以下所做的,就是分别做两个选区,一个叫亮选区,一个叫暗选区。所以,现在把这个浮雕字通道复制两个,一个称为"亮选区",另一个称为"暗选区"。
6、制作"亮选区"。先点中"亮选区"通道。我们看到:现在整个通道都是灰灰的,亮的部分是我们要的。但是,如果我们现在就点"把通道做为选区载入"按钮的话,会把所有的灰色全选进去。现在我们想把亮的部分白色不变,而其它部分变得非常黑(我们不要)。那么,可不可以用"对比度"呢?不行,因为它只能改变字内的黑白对比,而无法把四周全部变黑。我们可以用"图像"-"调整"-"色阶"。
 此主题相关图片如下: 此主题相关图片如下:
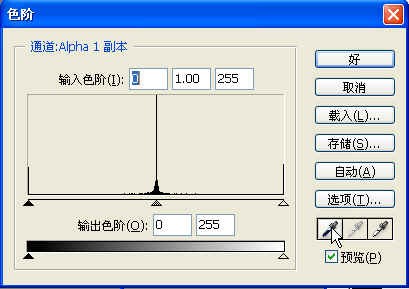
我们来看色阶对话框。这里有很多的内容,足够我们学习好多天的了。今天只能学一点:看鼠标所点的地方,这个黑色试管叫做"设置黑场"。什么意思?就是用这个黑色试管去点通道里的某种颜色,那么就会以这种颜色为纯黑色,来改变画面的颜色,形成一个黑场。不太好理解吧。反正我们现在用这个黑色试管去点通道的四周灰色的任意地方,看看会发生什么事情?哦,原来如此,这个黑色试管可真厉害。它点到灰色之后,所有的灰色都变成了黑色,只有白色仍在。看上去更白了,其实白色没有变化。
 此主题相关图片如下: 此主题相关图片如下:

现在好了,我们要的,就是这部分白色。这就是"亮选区"。点一下"把通道作为选区载入"按钮,就取得了选区。现在回到图层面板,用"亮度/对比度"把这部分调得亮一些。比中间部分更亮。如+40。(前面中间部分是+28)
7、制作暗选区。前面这种"设置黑场"的方法,在通道加工中是经常用到的。我们要深入理解牢牢掌握。因为它可以帮助我们明辨黑与白。黑色试管是点到哪里哪里黑,那么,还有一个白色试管,(最右边的那个试管)它是点到哪里哪里白。现在我们要用到白色试管了。
现在回到通道面板,点中"暗选区"通道。因为是我们先前复制的,所以,也是灰灰的一片。打开"色阶"对话框,点中"白色试管",用它去点通道四周的灰色,哇,全变白了,只剩下黑色的边线。这些边线正是浮雕效果中的暗色部分。我们再一次把黑与白分辨开来了。
接下来要考虑的是:选区是以白色为我们要的。而现在恰恰相反,我们想要的这些黑色线条。必须把这些黑色的线条变成白色,而把所有的白色部分变成黑色。怎么办呢?好办。点"图像"-调整-反相,它就完全翻过来了。
 此主题相关图片如下: 此主题相关图片如下:

哈哈,现在可以点"把通道作为选区载入"了,得到的选区就是暗选区。
你可不要搞胡涂了哟。在通道里面,我们所看到的黑色白色,你一定要想到:我所要的是什么?我不要的是什么?在这儿,虽然线条是白色的,但是只是用来得到一个选区,只是用来制作暗色的。现在回到图层面板,用"亮度/对比度"把这部分调得暗一些,例如:-40。
 此主题相关图片如下: 此主题相关图片如下:

好了,取消选择,大功告成。在我们欣赏自己的大作之后,还得好好地回顾一下制作的思路。实际我们主要是对通道进行加工,制作了三个选区,把一个字分成三块,产生不同的亮度,这样,水果上的浮雕字就做成了。虽然现在有更先进的滤镜,可以一次性地做成浮雕效果,我们今天只是用最原始的方法来制作,但是,这使我们学习到了很多制作方法。有非常多的效果,都是先在通道里进行的,通过各种各样的手段,对通道进行加工,取得不同的选区,最后达到目的。对于通道的加工手段,实在又是很大的一门功课,也是今后我们要重点学习的内容。
今天我们学习的内容如下:
1、浮雕效果。
2、色阶中的黑场白场。
3、浮雕的三个不同部分。
复习题:
1、滤镜浮雕效果是在哪一个组里面?
2、色阶对话框在什么地方?
3、黑色试管有什么用处?
4、反相有什么用处?
|